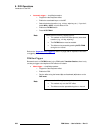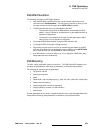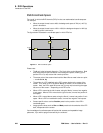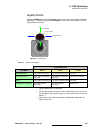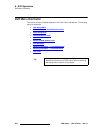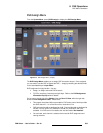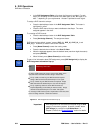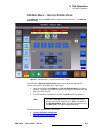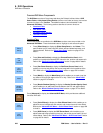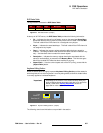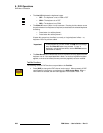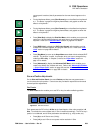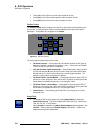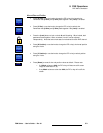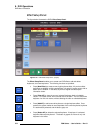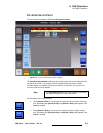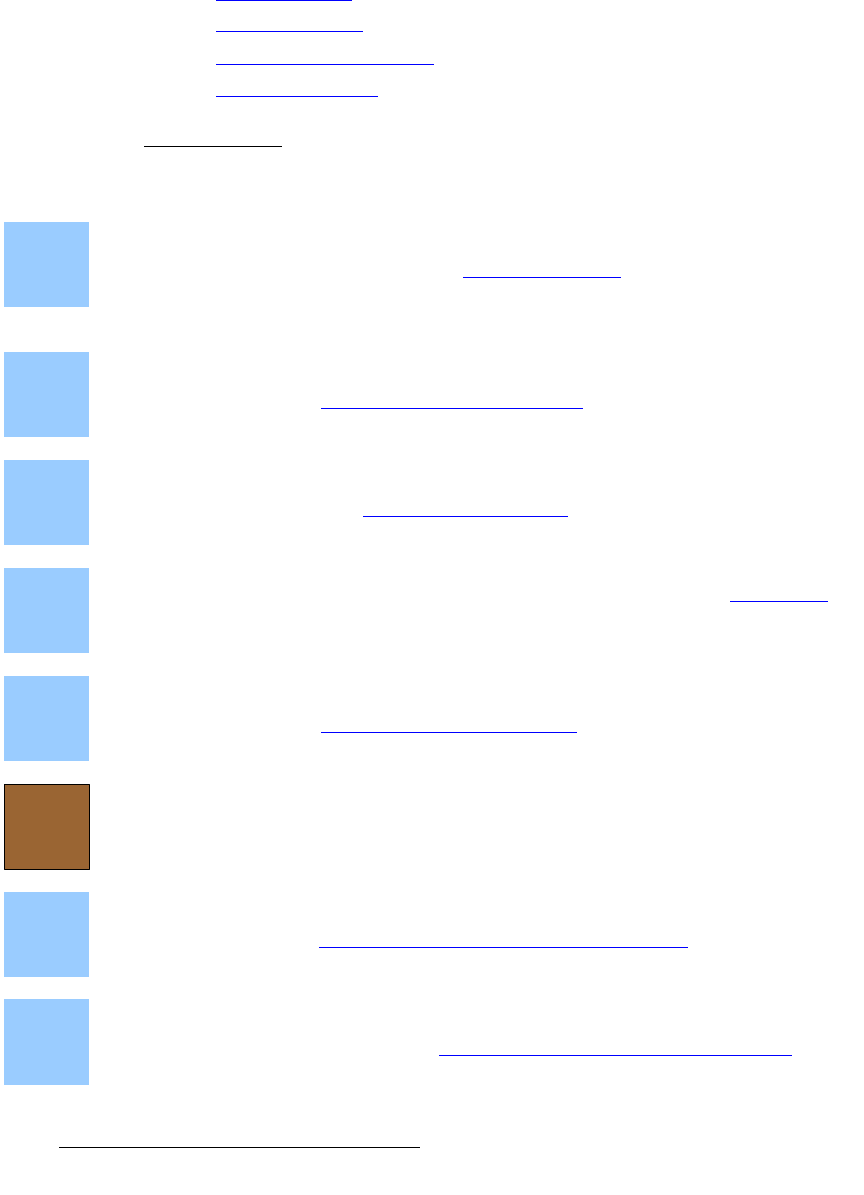
366 FSN Series • User’s Guide • Rev 01
8. DVE Operations
DVE Menu Orientation
`çããçå=asb=jÉåì=`çãéçåÉåíë
The DVE Menu consists of five primary tabs along the Palette’s left hand side, a DVE
Status Table
and Keyframe Editing Section (common to all tabs) at the top, and various
common functions in the
Tool Bar. Two additional tabs are also accessible via the
Advanced DVE Menu. The following sections describe all common functions:
• Functional Tabs
• DVE Status Table
• Keyframe Editing Section
• Tool Bar Functions
cìåÅíáçå~ä=q~Äë
Five functional tabs are provided on the DVE Menu, and two more are provided on the
Advanced DVE Menu. Press the desired button to highlight it, and access the panel:
• Press {Effect Setup} to display the Effect Setup Panel on the Palette. This
panel enables you to create new DVE effects, add and delete keyframes, and
clear keyframes. Refer to the “
Effect Setup Panel” section on page 372 for
details.
• Press {Size and Position} to display the Size and Position Panel, which
enables you to adjust the selected DVE channel’s size, position and aspect ratio.
Refer to the “
Size and Position Adjustments” section on page 369 for details.
• Press {Pan Zoom Source} to display the Pan Zoom Source Panel, which
enables you to size and position the source image within the boundaries of the
PIP. Refer to the “
Pan Zoom Source Panel” section on page 373 for details.
• Press {Mask} to display the Mask Panel, which enables you to mask (crop) the
top, bottom, left, and right edges of the PIP or key. Refer to the “
Mask Panel”
section on page 375 for details.
• Press {Border Shadow Opacity} to display the Border Shadow Opacity Panel,
which enables you to add borders and shadows to the PIP, and adjust opacity.
Refer to the “
Border Shadow Opacity Panel” section on page 377 for details.
Press
{Advanced} to display the Advanced DVE Menu, which provides two additional
functional DVE tabs:
• Press {Color Effects} to display the Color Effects Panel, which enables you to
adjust the source’s brightness and contrast, and create mono and invert effects.
Refer to the “
Advanced DVE Menu — Color Effects Panel” section on page 383
for details.
• Press {DVE Extras} to display the DVE Extras Panel, which enables you to
adjust advanced image processing functions, and control source freeze, flip and
strobe effects. Refer to the “
Advanced DVE Menu — DVE Extras Panel” section
on page 385 for details.
Effect
Setup
Size
and
Position
Pan
Zoom
Source
Mask
Border
Shadow
Opacity
Ad-
vanced
Color
Effects
DVE
Extras