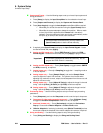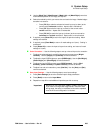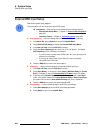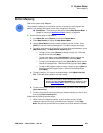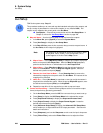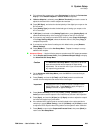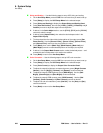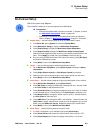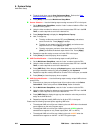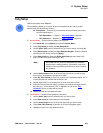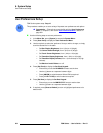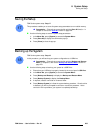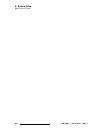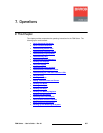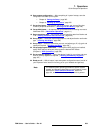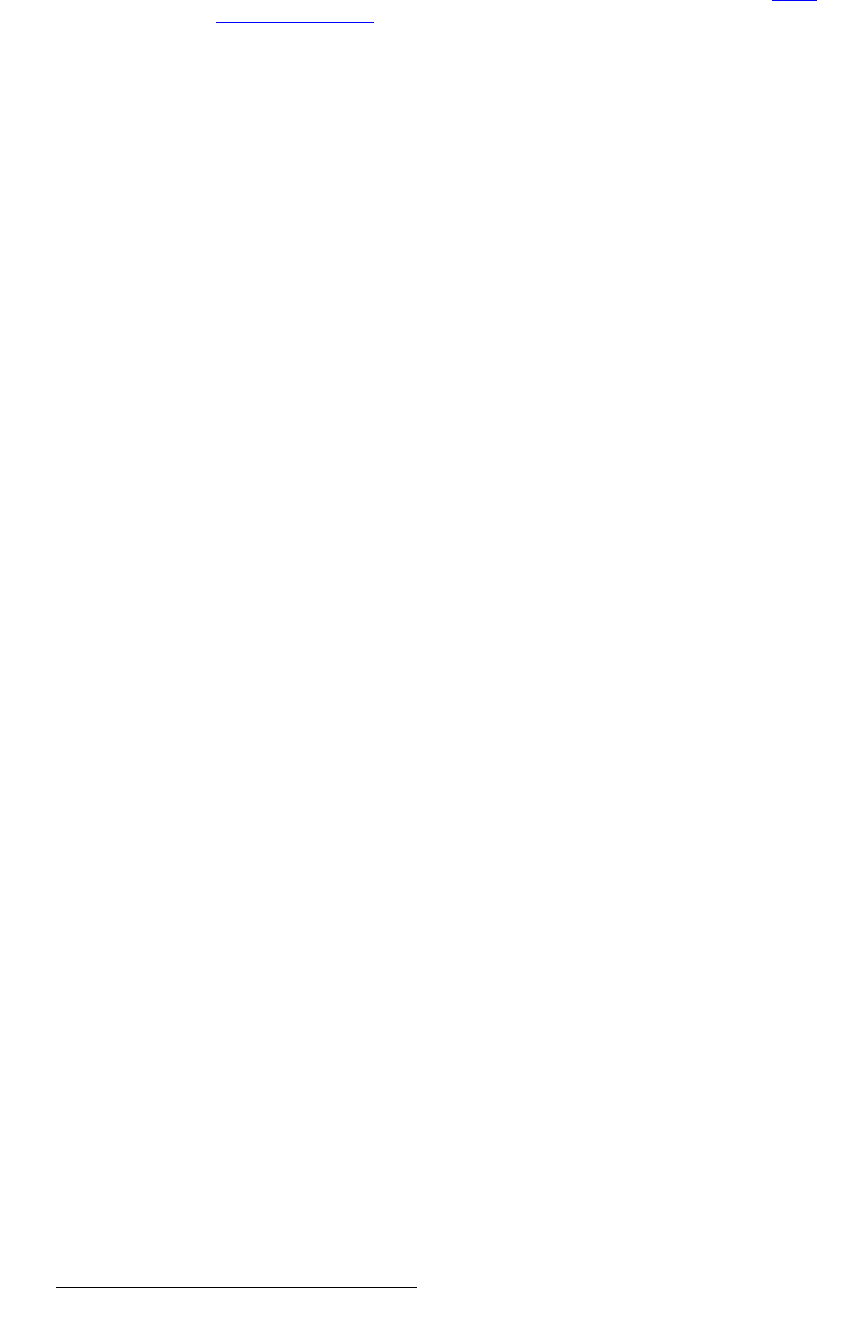
302 FSN Series • User’s Guide • Rev 01
6. System Setup
Multiviewer Setup
4. To set the clock time, use the User Preferences Menu. Refer to the “User
Preferences Setup” section on page 304 for instructions.
5. Press {Back} to return to the Multiviewer Setup Menu.
Source Selection — Use the following steps to assign sources to PIPs in the layout:
1. On the Multiviewer Setup Menu, note the “index” numbers inside the PIPs in the
selected monitor graphic.
2. Using the index numbers for reference, touch the associated PIP line in the PIP
Table
, or use the top knob to scroll to the desired line.
3. Press {Assign Source} to display the Assign Source Pop-up.
4. Next, in the pop-up:
a. To assign a video source to the PIP, press {Sources}, and select a
source from the list. Press
{Apply} to accept.
b. To assign an aux output to the PIP, press {Aux}, and select an aux
output from the list. Press
{Apply} to accept.
c. To assign a program, preview or clean feed output to the PIP, press
{Other}, and select the desired output from the list. Press {Apply}.
5. Repeat from step 2 to assign sources to all other PIPs in the layout.
6. Press {Close} to close the pop-up, when complete.
UMD Text Modification — Use the following steps to modify UMD text:
1. On the Multiviewer Setup Menu, note the “index” numbers inside the PIPs.
2. Using the index numbers for reference, touch the associated PIP line in the PIP
Table
, or use the top knob to scroll to the desired line.
3. Press {UMD Text}. When the pop-up Keyboard appears, enter the desired UMD
text (eight characters maximum), and press
{Enter} on the Keyboard.
4. Repeat from step 2 to modify UMD text for all other PIPs in the layout, as needed.
5. Press {Close} to close the pop-up, when complete.
UMD Color Modification — Use the following steps to assign unique UMD colors to
specific PIPs:
1. Ensure that you have pre-configured a set of four unique colors on the Select
Colors Menu
. Refer to the previous “Color Setup” section for details.
2. On the Multiviewer Setup Menu, note the “index” numbers inside the PIPs.
3. Using the index numbers for reference, touch the associated PIP line in the PIP
Table
, or use the top knob to scroll to the desired line.
4. Press {UMD Color} to display the pop-up, then select the color that you wish to
assign to the UMD text box.
5. Repeat from step 2 to modify UMD color for all other PIPs in the layout.
Please note the following important points regarding UMD color:
• The assigned UMD color will be over-ridden by the color RED when the selected
source appears on the main Program output.
• The assigned UMD color will be over-ridden by the color GREEN when the
selected source appears on any Preset output (Main, M/E 1 or M/E 2).
• The assigned UMD color will be over-ridden by the color AMBER when the
selected source appears on the M/E 1 or M/E 2 Program output.