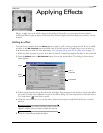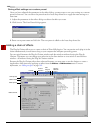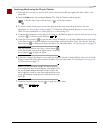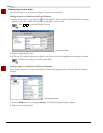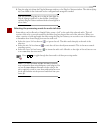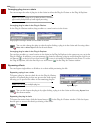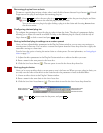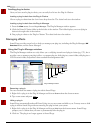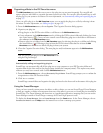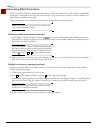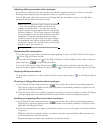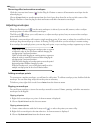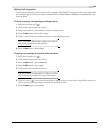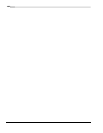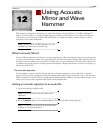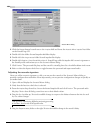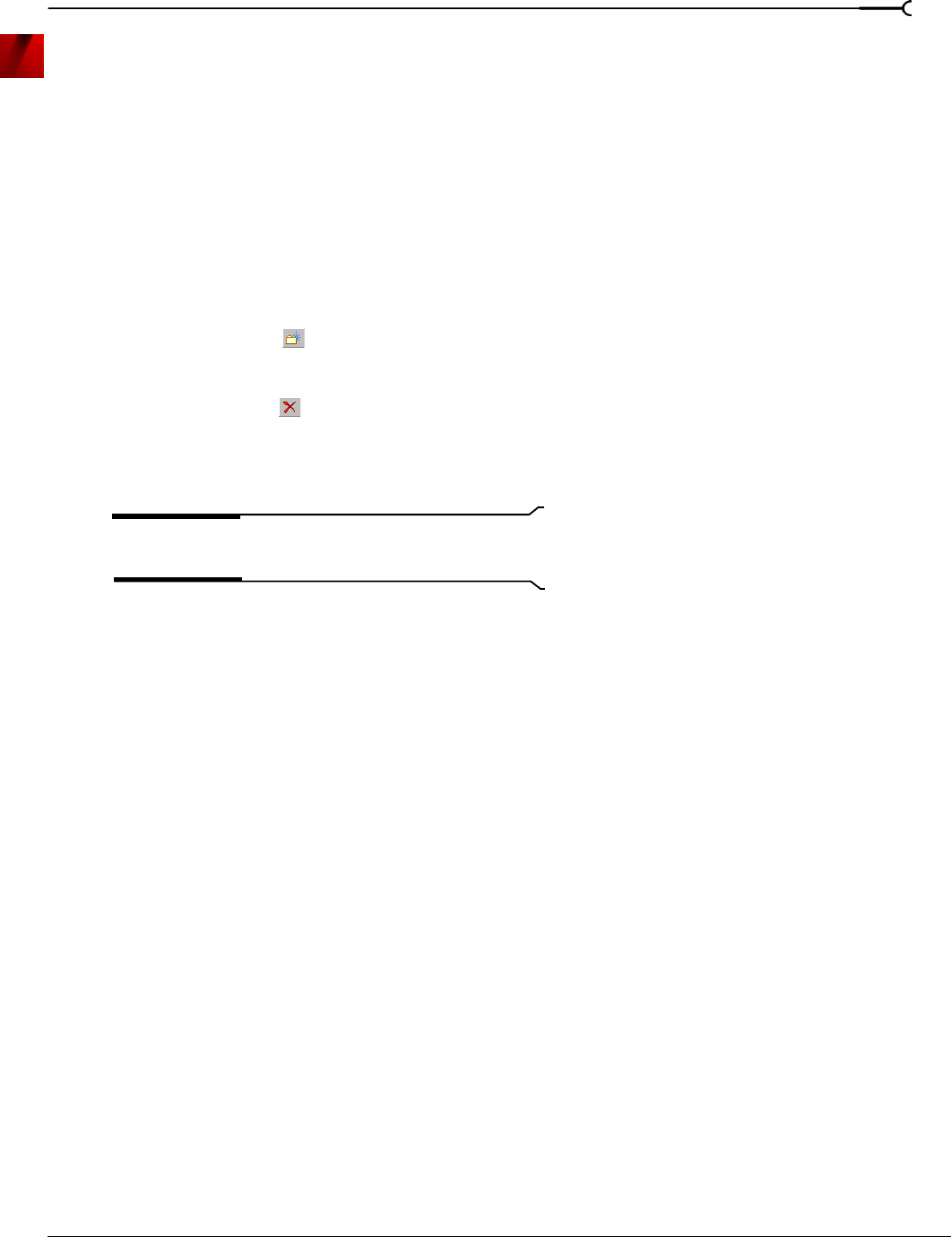
CHP. 11 APPLYING EFFECTS
177
Organizing effects in the DX Favorites menu
The DX Favorites menu provides easy access to the plug-ins you use most frequently. You can add and
remove plug-ins and folders to organize the menu however you like. You can also allow Sound Forge to add
all plug-ins on your system to the menu. For more information, see Automatically adding and organizing plug-ins
on page 177.
Once you add a plug-in to the
DX Favorites menu, you can apply the plug-in to a file by selecting it from
the menu. For more information, see Adding an effect on page 169.
1.
From the DX Favorites menu, choose Organize. The Organize Favorites dialog appears.
2.
Organize your plug-ins:
• Drag plug-ins to the DX Favorites folder to add them to the
DX Favorites menu.
• Create submenus in the
DX Favorites menu by clicking the DX Favorites folder and clicking the Create
New Folder
button ( ). Once you have created a new folder, drag plug-ins to the folder to add them to
the submenu in the
DX Favorites menu.
• Remove plug-ins or folders from the
DX Favorites menu by selecting the plug-in or folder and clicking
the
Delete button ( ). Deleting a plug-in from the DX Favorites folder removes it from the DX
Favorites
menu but does not delete the plug-in from your system.
3.
Close the Organize Favorites dialog. The new plug-ins and/or submenus appear in the DX Favorites
menu.
Tip:
You can also add plug-ins to the DX Favorites menu
using the Plug-In Manager.
Automatically adding and organizing plug-ins
Sound Forge can automatically add all the plug-ins on your computer to your DX Favorites folder and
organize them by the first word in the plug-in name (usually the company name). This replaces any menu
structure you may have created with a rebuilt
DX Favorites menu.
1.
From the DX Favorites menu, choose Recreate by Plug-In Name. Sound Forge prompts you to confirm the
reorganization of the DX Favorites folder.
2.
Click Ye s to continue.
Sound Forge creates folders and organizes the plug-ins based on the first word in the names of the plug-ins.
Using the Preset Manager
Once you have created custom presets for effects or effect chains, you can use Sound Forge’s Preset Manager
to back up, transfer, or delete custom presets from any of the effects, processes, tools and plug-ins installed in
Sound Forge. The Preset Manager also functions as a standalone application, meaning that you can use the
Preset Manager outside of Sound Forge to manage ACID and Vegas presets as well.
To display the
Preset Manager, choose Preset Manager from the Tools menu. In the Preset Manager, choose
Contents and Index from the Help menu for instructions on how to manage your presets.