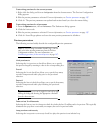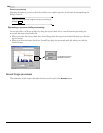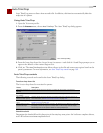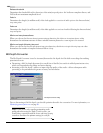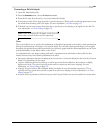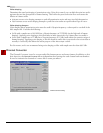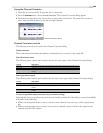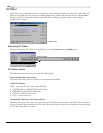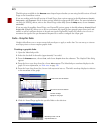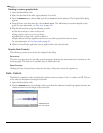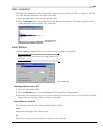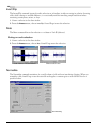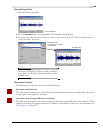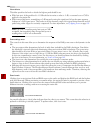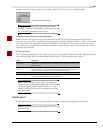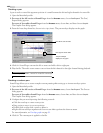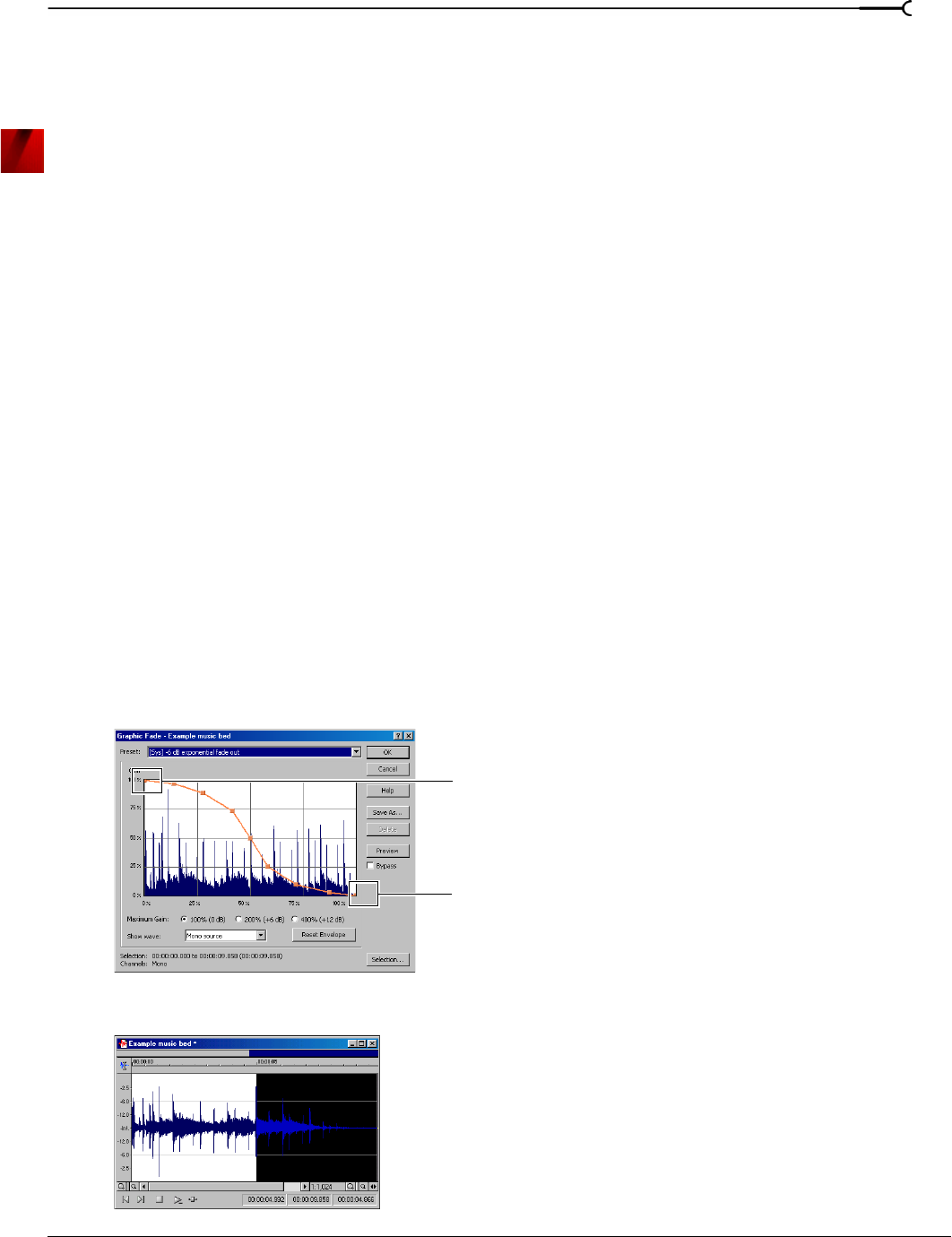
CHP. 10 PROCESSING AUDIO
155
EQ
The EQ options available in the Process menu depend upon whether you are using the full version of Sound
Forge or the Screenblast version.
If you are working with the full version of Sound Forge, three options appear in the
EQ submenu: Graphic,
Paragraphic, and Parametric. Each of these options launch the appropriate XFX effect. For more information
on using the XFX EQ effects, refer to the Sound Forge online help (from the
Help menu, choose Contents
and Index
).
If you are using Screenblast Sound Forge, two ExpressFX options appear in the
EQ submenu: Simple EQ and
Graphic EQ. Simple EQ allows you to boost or attenuate the signal in three general ranges (bass, mid, and
treble) as well as configure the mix of dry and wet signals. ExpressFX Graphic EQ allows you to boost or
attenuate the signal at ten pre-determined frequencies as well as configure the output gain.
Fade - Graphic fade
Graphic fade allows you to create custom fade envelopes to apply to audio data. You can use up to sixteen
envelope points to create complex graphic fades.
Creating a graphic fade
1.
Open the Musicbed.pca file.
2.
Select the last half of the audio (approximately 5 seconds).
3.
From the Process menu, choose Fade, and choose Graphic from the submenu. The Graphic Fade dialog
appears.
4.
From the Show wave drop-down list, choose Mono source. The Musicbed.pca waveform displays in the
graph. For more information, see Show wave on page 156.
5.
From the Preset drop-down list, choose -6 dB exponential fade out. The fade’s envelope displays in relation
to the waveform in the graph.
6.
Click OK. Sound Forge applies the specified fade to the selection.
The fade envelope
displays on the graph
Full volume at start of selection
Zero volume at end of selection
Musicbed.pca with a -6 dB
exponential fade out