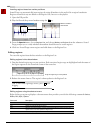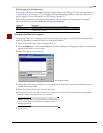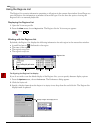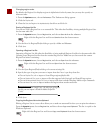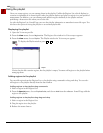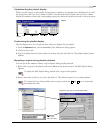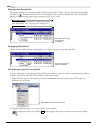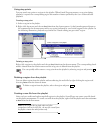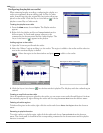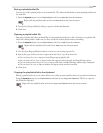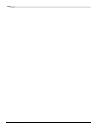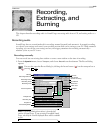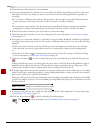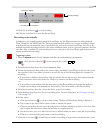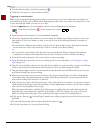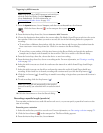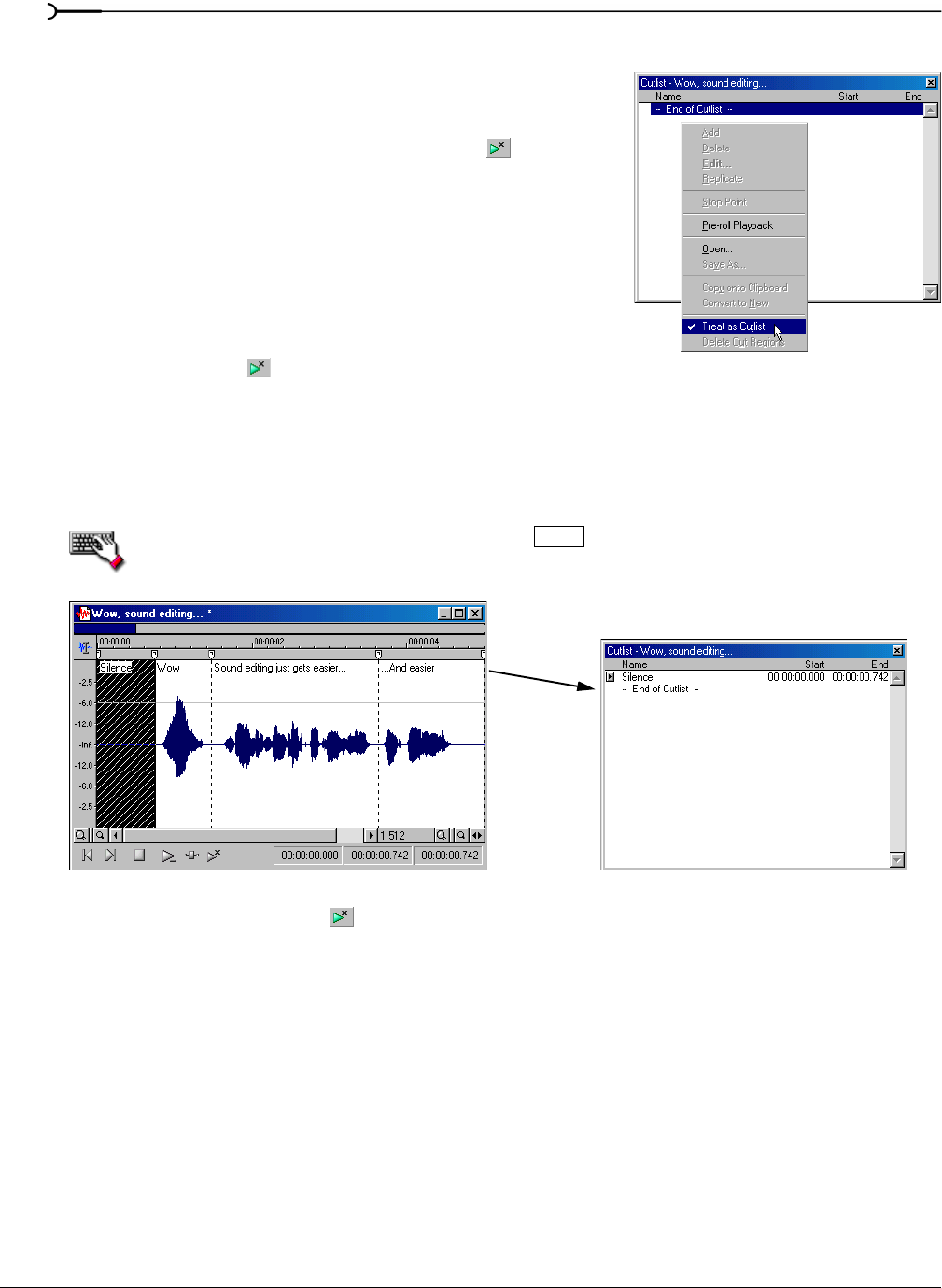
110
USING MARKERS, REGIONS, AND THE PLAYLIST/CUTLIST CHP. 7
Configuring the playlist as a cutlist
When trimming lengthy recordings, configuring the playlist as a
cutlist can sometimes decrease editing time. In Play as Cutlist
mode, Sound Forge plays the original file, but ignores all regions
placed on the cutlist. Click the
Play as Cutlist button ( ) on the
playbar to enter Play as Cutlist mode.
Treating the playlist as a cutlist
1.
From the View menu, choose Playlist. The Playlist window
appears.
2.
Right-click the playlist and choose Treat as Cutlist from the
shortcut menu. A check mark appears adjacent to the
command in the shortcut menu and the cutlist displays. The
Play as Cutlist button ( ) appears in the playbar.
Adding regions to the cutlist
1.
Open the Voiceover.pca file and the cutlist.
2.
Select the “Silence” region and drag it to the cutlist. The region is added to the cutlist and the selection
area in the waveform display is shaded.
Select the region in the data window and press to add it to the cutlist.
3.
Click the Play as Cutlist button ( ) on the data window’s playbar. The file plays with the cutlisted region
omitted.
Creating a new file from the cutlist
Once all superfluous regions are placed in the cutlist, you can create a new audio file and Regions List from
the remaining regions by right-clicking the cutlist and choosing
Convert to New from the shortcut menu.
Deleting all cutlist regions
To delete all regions in the cutlist, right-click the cutlist and choose Delete Cut Regions from the shortcut
menu.
Reverting to playlist function
To use the cutlist as a playlist again, right-click the cutlist and choose Treat as Cutlist from the shortcut
menu. The check mark is cleared from the corresponding command in the shortcut menu and the playlist
function is restored.
Delete
New region is added to the cutlist