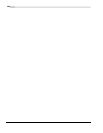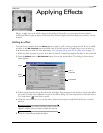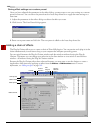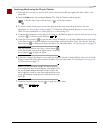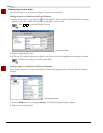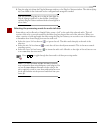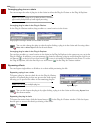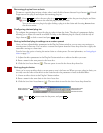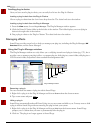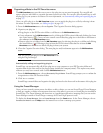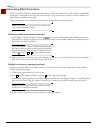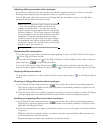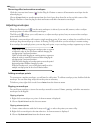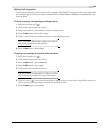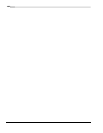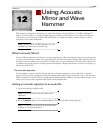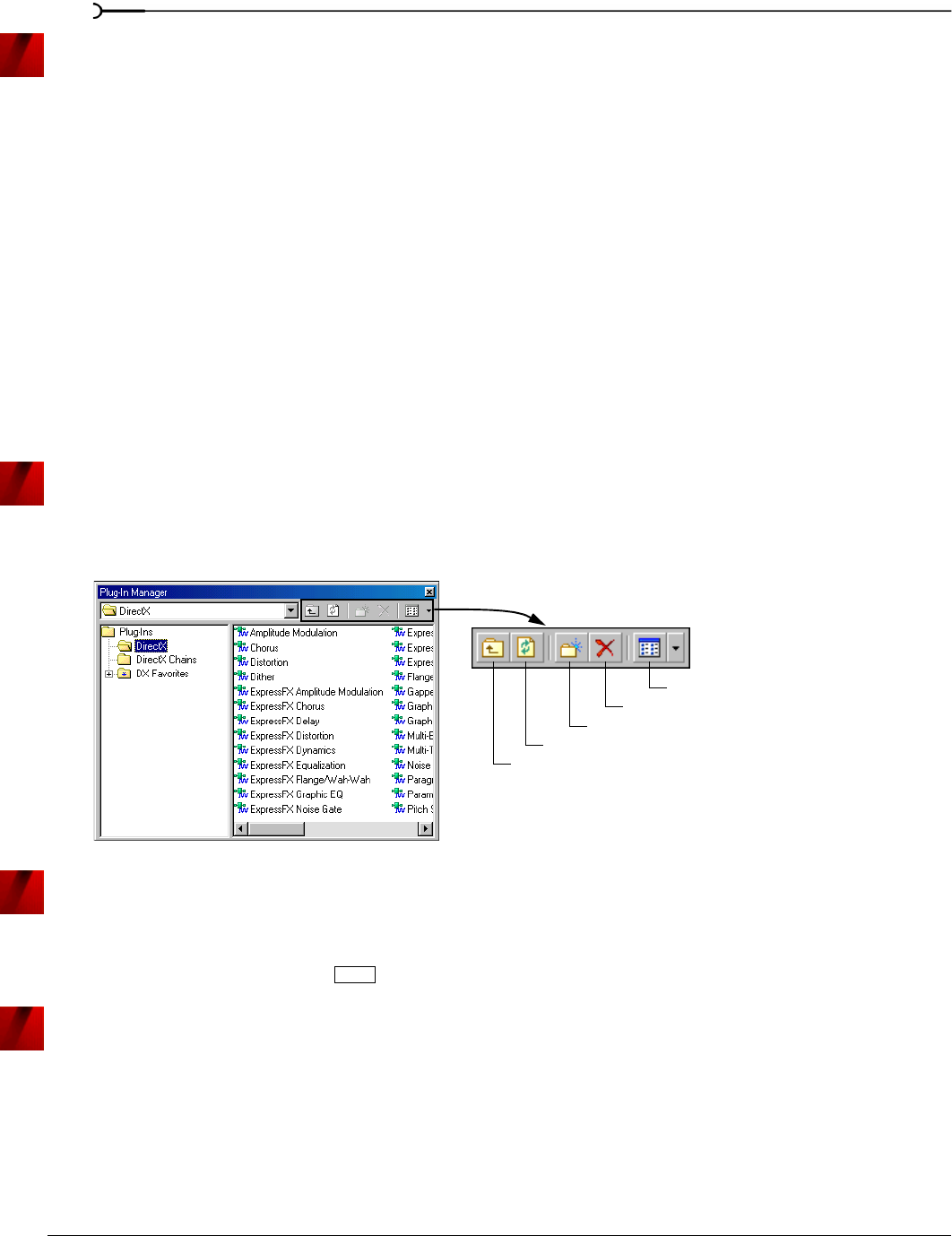
176
APPLYING EFFECTS CHP. 11
Loading plug-in chains
Once you have saved a plug-in chain, you can easily load it into the Plug-In Chainer.
Loading a plug-in chain from the Plug-In Chainer
Choose a plug-in chain from the Chain Preset drop-down list. The chain loads into the window.
Loading a plug-in chain from the Plug-In Manager
1.
From the View menu, choose Plug-In Manager. The Plug-In Manager window appears.
2.
Click the DirectX Chains folder in the left side of the window. The folder displays your saved plug-in
chains in the right side of the window.
3.
Drag a plug-in chain to the Plug-In Chainer. The chain loads into the window.
Managing effects
Sound Forge provides several tools to help you manage your plug-ins, including the Plug-In Manager, DX
Favorites
menu, and the Preset Manager.
Using the Plug-In Manager window
The Plug-In Manager window not only allows you to add plug-ins and saved plug-in chains (pg. 172), but it
provides a way to manage your plug-in files—to rename plug-ins, hide plug-ins, create folders, add plug-ins to
a DX Favorites folder, and perform other standard file management tasks.
Renaming a plug-in
You can customize the names of plug-ins within Sound Forge.
1.
Right-click a plug-in in the Plug-In Manager and choose Rename from the shortcut menu.
2.
Type a new name and press .
Hiding a plug-in
Sound Forge automatically makes all DirectX plug-ins on your system available to you. You may want to hide
a plug-in within Sound Forge without removing the plug-in from your system.
1.
Right-click a plug-in in the Plug-In Manager and choose Hide from the shortcut menu. Sound Forge
prompts you to confirm that you want to permanently hide the plug-in.
2.
Click Ye s . The plug-in no longer appears in Sound Forge.
Up One Level
Refresh
New Folder
Delete
Views
Plug-In Manager window
Enter