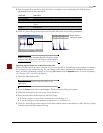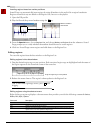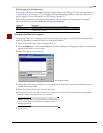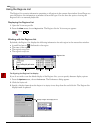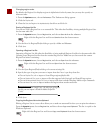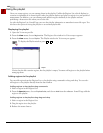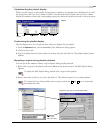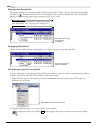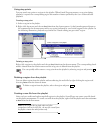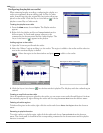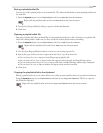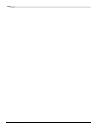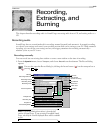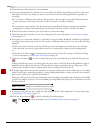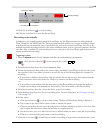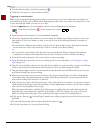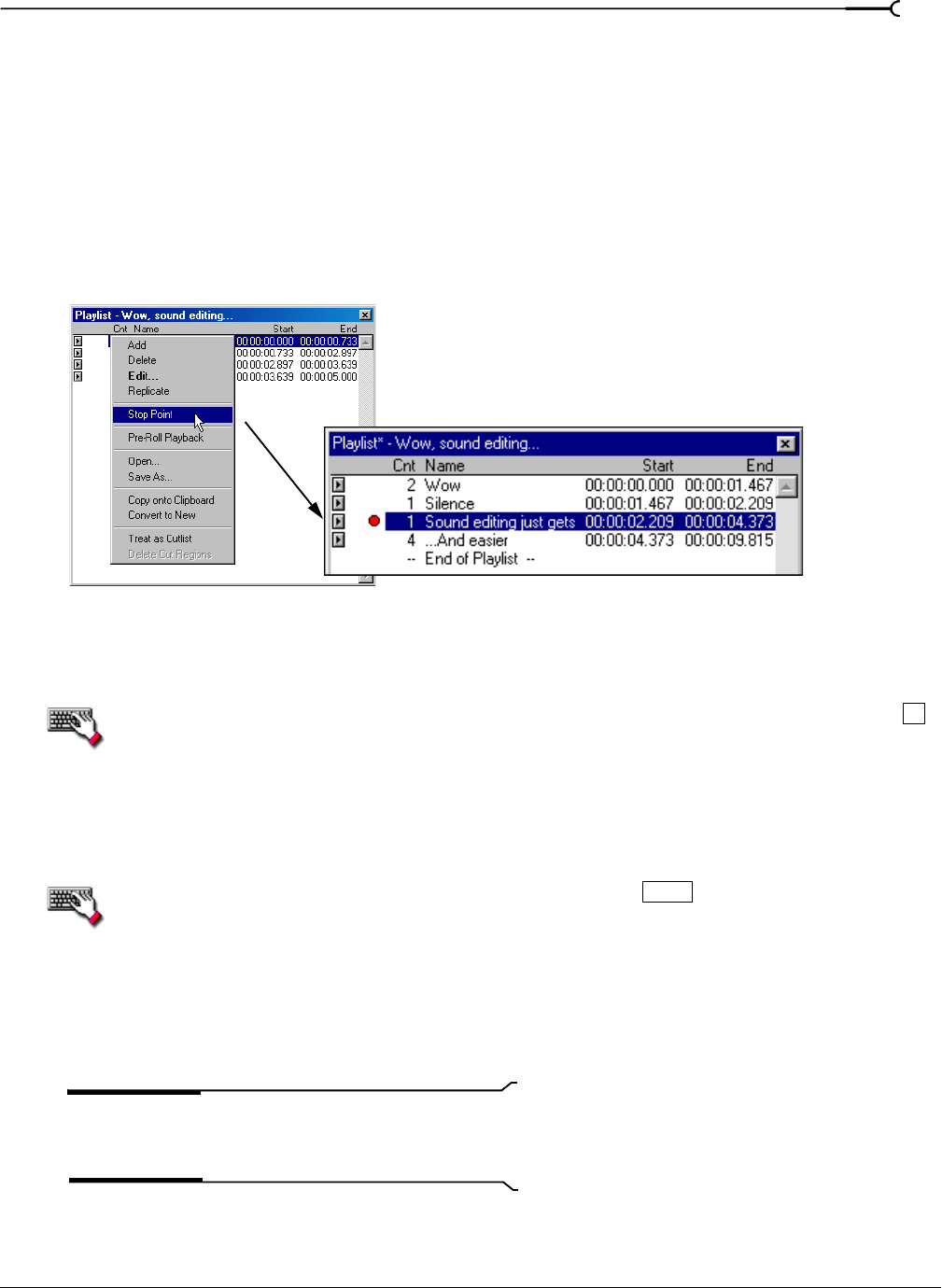
CHP. 7 USING MARKERS, REGIONS, AND THE PLAYLIST/CUTLIST
109
Using stop points
You can attach stop points to regions in the playlist. When Sound Forge encounters a stop point during
playback, it repeats the corresponding region the number of times specified by the
Count value and halts
playback.
Creating a stop point
1.
Select a region in the playlist.
2.
Right-click the mouse and choose Stop Point from the shortcut menu. A check mark appears adjacent to
the command in the shortcut menu and a stop point (indicated by a red circle) appears in the playlist. In
the following illustration, playback stops before the “Sound editing just gets easier” region.
Deleting a stop point
Right-click a region in the playlist and choose Stop Point from the shortcut menu. The corresponding check
mark is cleared from the shortcut menu and the stop point is deleted from the playlist.
You can quickly add or remove a stop point from the playlist by selecting a region and pressing .
Deleting a region from the playlist
You can delete regions from the playlist without affecting the audio file by right-clicking the region and
choosing
Delete from the shortcut menu.
To delete a region from the playlist, select the region and press .
Creating a new file from the playlist
After you have auditioned and arranged all regions in the playlist, Sound Forge can create a new file based
on the playlist arrangement. To create a new file from the playlist, right-click the playlist and choose
Convert
to New
from the shortcut menu.
Note:
If the original file has both audio and video
components (such as an AVI file), the new file created from
the playlist contains the audio portion only.
Create a stop point in the playlist
*
Delete