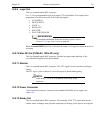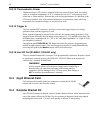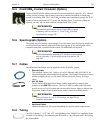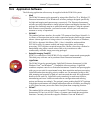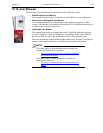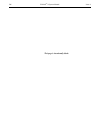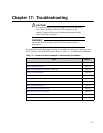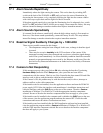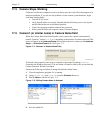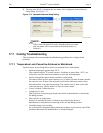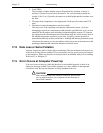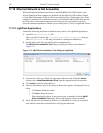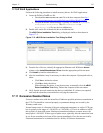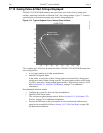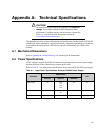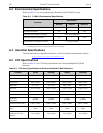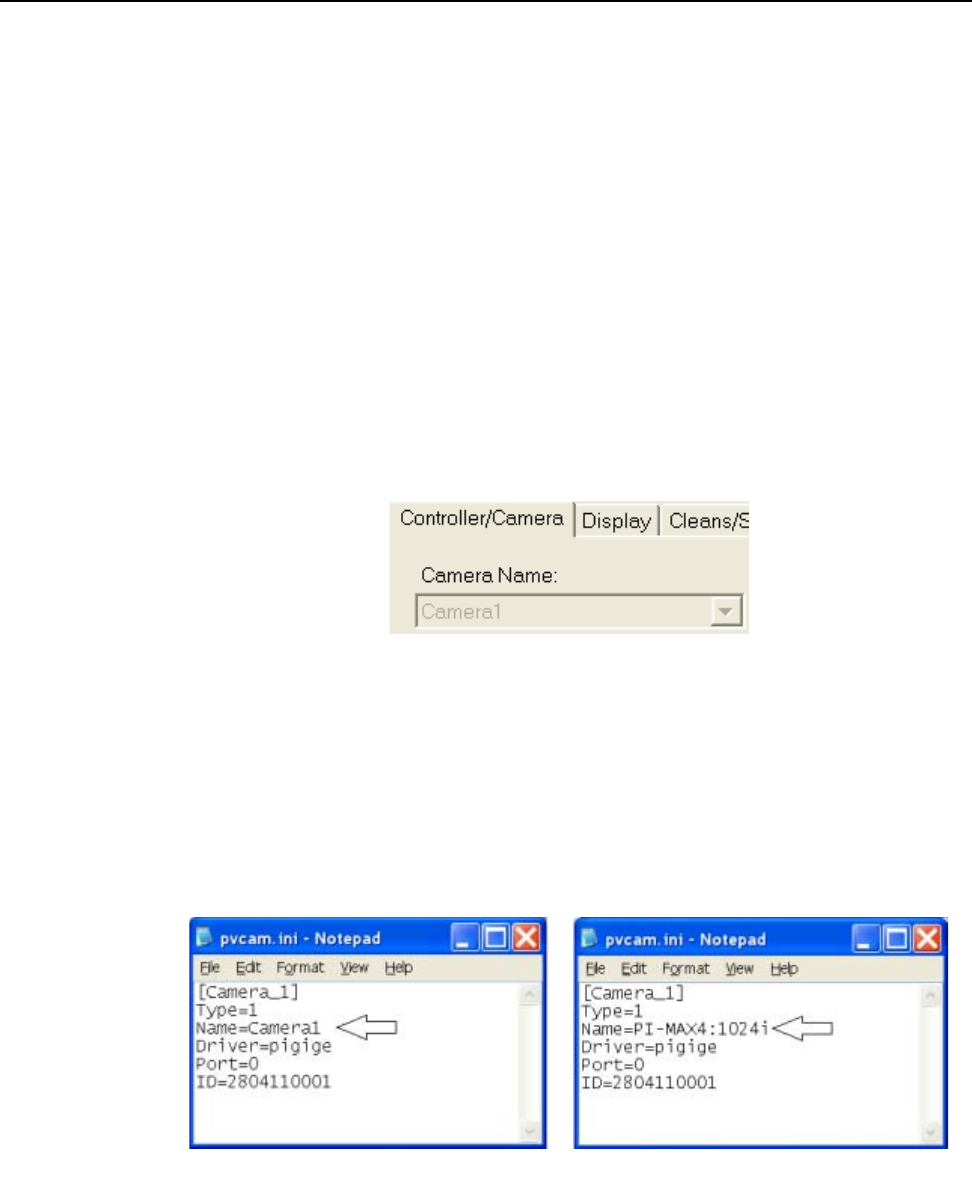
Chapter 17 Troubleshooting 249
17.5 Camera Stops Working
Problems with the host computer system or software may have side effects that appear to be
hardware problems. If you are sure the problem is in the camera system hardware, begin
with these simple checks:
• Turn off all AC power.
• Verify that all cables are securely fastened and that all locking screws are in place
and all slide latches are in the latched position.
• Correct any apparent problems and turn the system on.
• If the system still does not respond, contact Customer Support.
17.6 Camera1 (or similar name) in Camera Name field
When the Camera Detection Wizard installs a new camera, the camera is automatically
named “Camera#” (where # = 1, 2, or 3, depending on the number of cameras detected) This
name will appear in the
Hardware Setup title bar and as the active camera on the Hardware
Setup —> Controller/Camera
tab. See Figure 17-1
Figure 17-1: Camera1 in Camera Name Field
If desired, a more specific name may be assigned to the camera by editing PVCAM.INI
(located in the Windows directory.) The new name will then be used by the system until the
Camera Detection Wizard is run again.
Perform the following procedure to change the default Camera Name:
1. Close the application program if it is running.
2. Using Notepad.exe, open PVCAM.INI from the Windows directory.
3. Edit the Name as shown in Figure 17-2.
Figure 17-2: Editing Camera Name in Notepad
4.
Save the edited file.
4411-0137_0141
4411-0137_0142