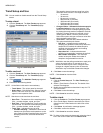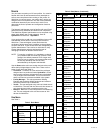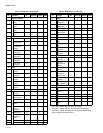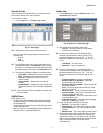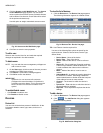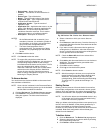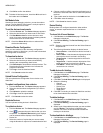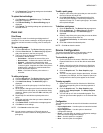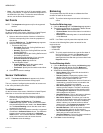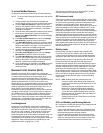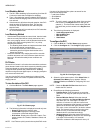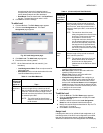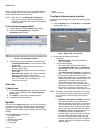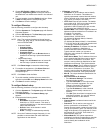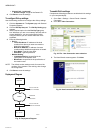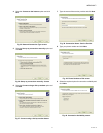WEBVISION™
95-7769—01 20
• Save – Any change done in the UI is automatically saved
locally in the Web UI. To save the modified configuration in
the WebVision click Save. To write the saved data onto
device, use the Device Download option.
Set Points
NOTE: The Setpoints tab appears only for the supported
devices.
To set the setpoint for a device:
On the left corner of the screen, WebVision is listed. Expand
WebVision to view all the devices associated with it.
1. Select a device from the list of devices in WebVision.
Click the corresponding link to view the properties of
that device.
2. Click the SetPoints tab. The SetPoints page appears.
3. Select the following parameters:
• Permanent Set points:
• Occupied: Specify the Cooling SetPoints and
the Heating SetPoints.
• Standby: Specify the Cooling SetPoints and the
Heating SetPoints.
• Unoccupied: Specify the Cooling SetPoints and
the Heating SetPoints.
• Select the override duration, if any, using the
Override Duration for Setpoint and
Occupancy State drop-down list.
• Fan and System Switch:
• System Switch: Specify the system switch
mode: Heat, Auto, Cool, or Off.
• Fan Switch: Specify the fan switch mode: On or
Auto.
4. Click Save to save the settings.
Sensor Calibration
NOTE: The Sensor Calibration tab appears only for the
supported devices that have analog inputs.
This is a process of configuring the controller to correct error
in the value provided by the sensor.
To calibrate a sensor:
On the left corner of the screen, WebVision is listed. Expand
WebVision to view all the devices associated with it.
1. Select a device from the list of devices in WebVision.
Click the corresponding link to view the properties of
that device.
2. Click the Sensor Calibration tab. The Sensor
Calibration page appears. All the sensors associated
with the selected device are listed in the Sensor Name
list. The Actual Reading column lists the actual value
measured by the sensor.
3. Specify the correct value that the controller is supposed
to measure in Calibrated Value column. The difference
between the two values is displayed in Calibrated
offset column. The controller adds the calibrated offset
value to the measured value to correct the error.
4. Click Save to save the settings.
Balancing
This process helps the VAV devices to calibrate their flow
sensors for better air flow control.
NOTE: To perform balancing ensure that the VAV device is
online.
To view the Balancing page:
1. Click the Balancing tab. The Balancing page appears.
2. The following information is displayed in tabular format:
• Device Name: Name of the device
• Channel Name: Name of the channel on which the
device exists.
• Balanced On: Balancing status. It can be Balanced
or Not Balanced.
NOTE: Use Filters to quickly search the required device.
Use one of the following filter options to search for the
required device:
• Device Name
• Device Type
• Is Balanced
NOTE: To quickly search the devices, type the first letter of
the required filter criteria in the Keyword text box
and type an asterisk (*). This lists all the names
starting with the first letter that you have written in the
Keyword text box.
To view Balancing details:
1. Click the Balancing tab to display the Balancing page.
2. Select a device from the list and click Balance to
display the balancing details of the selected device.
3. View/Edit the following details:
• Device Name: Name of the VAV device which is
selected for balancing.
• Damper Position: Displays the position of the
damper. This field is non-editable. The damper
position varies to attain stable air flow.
• Sensed Airflow: Displays the actual air flow that is
measured by a pressure sensor connected to the
VAV device. This field is non-editable.
• Max Airflow Setpoint: This allows you to set the
maximum airflow setpoint. The field is enabled by
default. Enter the maximum airflow setpoint value,
use Change max setpoint to write the maximum
airflow setpoint to the device.
• Start Max Balance: Click on this button to balance
the device for the maximum air flow setpoint.
• Min Airflow Setpoint: This allows you to set the
minimum air flow setpoint value which must be less
than the maximum value. The field is enabled by
default. It allows you to set the minimum airflow
setpoint value, use Change min setpoint to write
the minimum airflow setpoint to the device.
• Start Min Balance: Click on this button to balance
the device for the minimum air flow setpoint.
• Zero Airflow Setpoint: By default 0 is the setpoint
value and you cannot edit this field.
• Start Zero Balance: Click on this button to balance
the device for the zero air flow setpoint.
4. Click Save to save the settings.