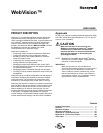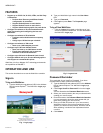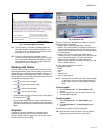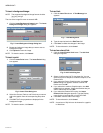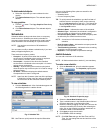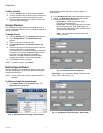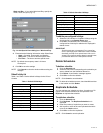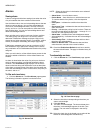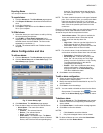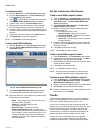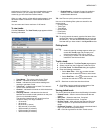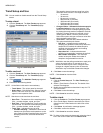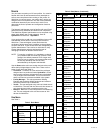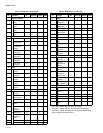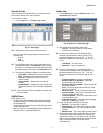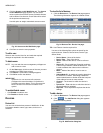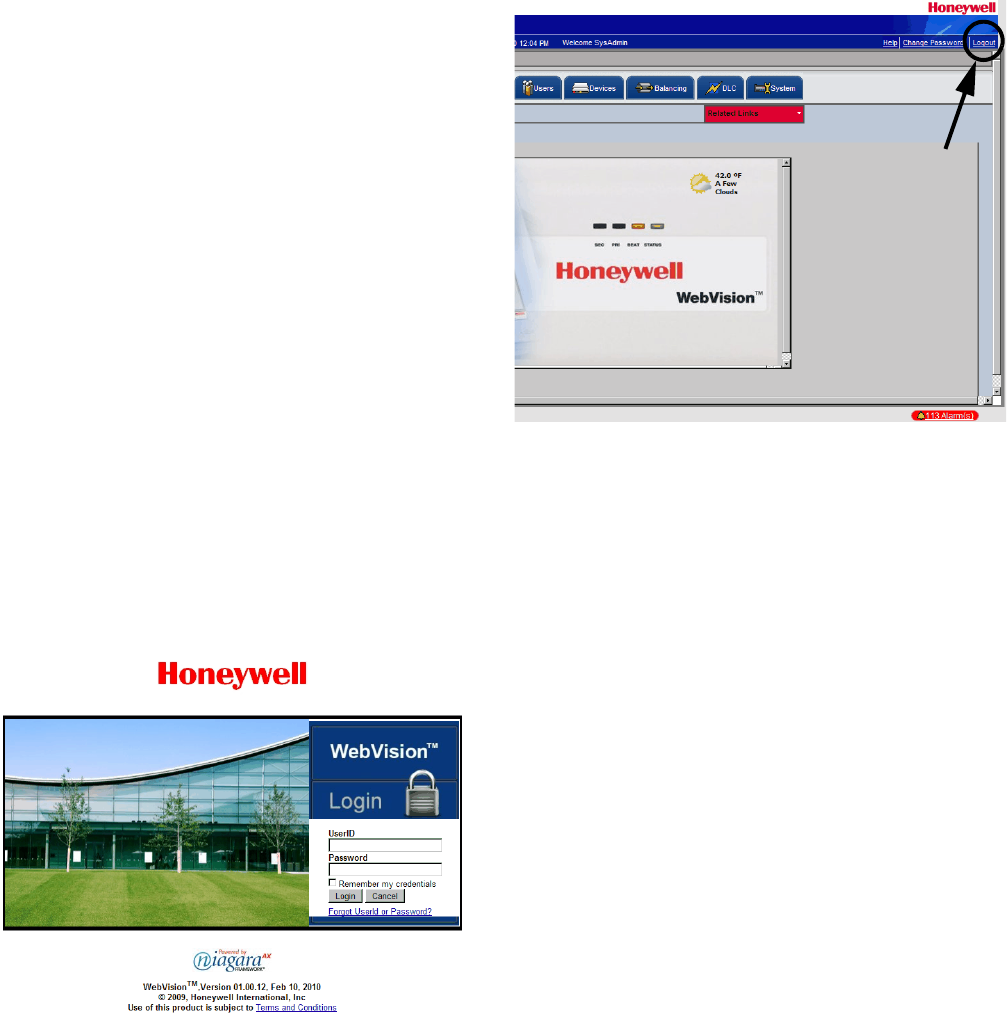
WEBVISION™
95-7769—01 2
FEATURES
• Support up to 120 XL10s, XL15Cs, VFDs, and 3rd Party
LON devices
• Perform Auto Discovery and Wizard based
configuration of controllers
• Support Default Alarms on each device
• Support Default Trends on each device
• Support default device graphic for each device
• Configure a maximum of 30 users and define their
roles in accessing and configuring devices and
WebVision
• Configure a maximum of 50 schedules
• Configure and schedule device occupancy
states
• Assign up to 120 devices per schedule
• Configure a maximum of 100 trends
• Store up to 1,000 samples per trend
• Configure up to 100 user defined alarms
• Store and view up to 5,000 alarm records
• E-mail alarm messages can be sent to a
maximum of 50 e-mail addresses
• Configure up to 50 loads for Demand Limit Control
• Configure default and up to 50 user-defined graphics
with support to command-able points
WebVision is built on Niagara-AX™ technology and extends
the capabilities of WebStat™.
OPERATION AND USE
This section describes how to use the WebVision controller.
Sign-in
To log on to WebVision:
1. Type the WebVision web address (URL) in the Address
field of Internet Explorer
®
. The WebVision Login page
appears.
Fig. 1. Login page.
2. Type your WebVision login name in the User Name
field.
3. Type your Password.
4. Click Login or press Enter. The Properties page
appears.
To log off from WebVision:
— Click the Logout link located on the right top of your
screen to log off from WebVision. You are redirected to
the WebVision Login page.
Fig. 2. Logout Link.
Password Reminder
To be reminded of your UserID or Password, if you have
forgotten either of them, perform the following:
1. Type the WebVision web address (URL) in the Address
field of Internet Explorer. The WebVision Login page
appears.
2. Click Forgot UserID or Password? link on the Login
page.
You are directed to the Password Reminder screen.
3. Select your secret question (the one you selected while
creating your user account).
4. Enter the answer to the Password Reminder Question
(you are expected to enter the same answer that you
gave while creating your user account).
5. Enter your E-Mail ID (same as in your user account).
WebVision looks for account that matches the secret
question, the answer to the question, and the e-mail Id.
After validating, it sends the user Id/password to that
e-mail Id.
6. Click Submit.