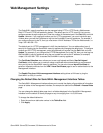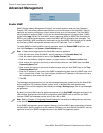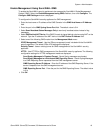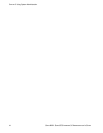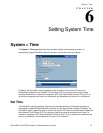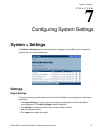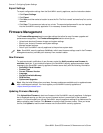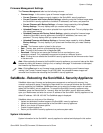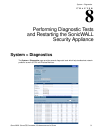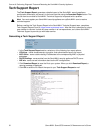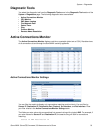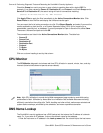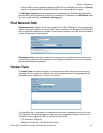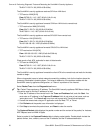SONICWALL SONICOS STANDARD 3.0 ADMINISTRATOR’S GUIDE
49
System > Settings
Firmware Management Settings
The Firmware Management table has the following columns:
• Firmware Image - In this column, types of firmware images are listed:
Current Firmware, firmware currently loaded on the SonicWALL security appliance.
Current Firmware with Factory Default Settings, rebooting using this firmware image resets
the SonicWALL security appliance to its default IP addresses, user name, and password
Current Firmware with Backup Settings, a firmware image created by clicking Create
Backup Settings. This only displays after you create a backup image.
Uploaded Firmware, the last version uploaded from mysonicwall.com. This only displays after
you upload new firmware.
Uploaded Firmware with Factory Default Settings, rebooting using this firmware image
resets the SonicWALL security appliance to its default IP addresses, user name, and
password. This only displays after you upload new firmware.
Uploaded Firmware with Backup Settings, a firmware image created by clicking Create
Backup Settings. This only displays if you upload new firmware after you create a backup
image.
• Version - The firmware version is listed in this column.
• Date - The day, date, and time of downloading the firmware.
• Size - The size of the firmware file in Megabytes (MB).
• Download - Clicking the icon saves the firmware file to a new location on your
computer or network. Only uploaded firmware can be saved to a different location.
• Boot - Clicking the icon reboots the SonicWALL security appliance with the firmware version listed
in the same row.
S
Alert: When uploading firmware to the SonicWALL security appliance, you must not interrupt the Web
browser by closing the browser, clicking a link, or loading a new page. If the browser is interrupted,
the firmware may become corrupted.
Note: Clicking Boot next to any firmware image overwrites the existing current firmware image
making it the Current Firmware image. On the PRO 5060, the uploaded firmware images are
removed from the table after rebooting the SonicWALL security appliance.
SafeMode - Rebooting the SonicWALL Security Appliance
SafeMode allows easy firmware and preferences management as well as quick recovery from
uncertain configuration states. Pressing the Reset button for one second launches the SonicWALL
security appliance into SafeMode. SafeMode allows you to select the firmware version to load and
reboot the SonicWALL security appliance. To access the SonicWALL security appliance using
SafeMode, press the Reset button for 1 second. After the SonicWALL security appliance reboots,
open your Web browser and enter the current IP address of the SonicWALL security appliance or the
default IP address: 192.168.168.168. The SafeMode page is displayed:
SafeMode allows you to do any of the following:
• Upload and download firmware images to the SonicWALL security appliance.
• Upload and download system settings to the SonicWALL security appliance.
• Boot to your choice of firmware options.
• Create a system backup file.
• Return your SonicWALL security appliance to a previous system state.
System Information
System Information for the SonicWALL security appliance is retained and displayed in this section.