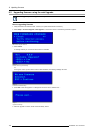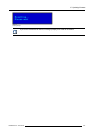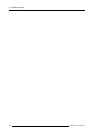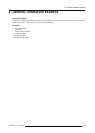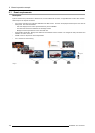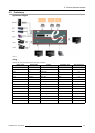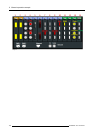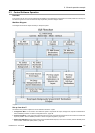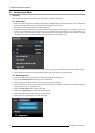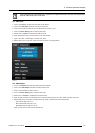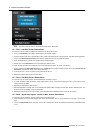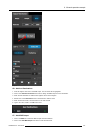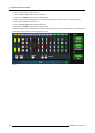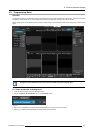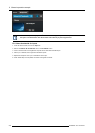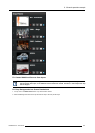9. General operation example
9.4 Configuration Menu
Overview
Here, we define E2 components by adding inputs, ba ckgrounds, outputs and destinations.
C1: Initial Setup
1. When you connect to an actual unit, instead of working offline, the softwa re should c onnect automatically. The unit is listed in the
System configuration page under the “Discovered” tab w ith the button on turning green.
2. Drop the E2 from the dev ice area into the middle diagram area.
3. If m ultiple units are connected to the PC, the green LEDs next to the system nam e will turn green. You can as sign a unique name
to each unit. In this application we will connect to only one unit and assign the name “Godzilla” to it. For online operations, you
can confirm that you are connected to the right unit by clicking the arrow in front of E2 to reveal the unit’s I P ad dress. Verify that
this address is the same as the add ress listed on the unit’s front panel on the top status menu
Image 9-5
Note: If the unit doesn’t connect automatically to the PC, yo u
can type the PC’s IP address in the field under “Manual Connec t”.
4. For this application we will leave the default setting for Native rate: 59.94, Mode: 2K and Genlock: OFF.
C2: Add Background
1. Click o n the “Background” tab to select the input that will be assigned as a background.
2. Click on the +Add Backg round blue button to enter the Add mode.
3. Click on the top DVI connector of slot 6 to s elect the input to define as background.
4. Click on the bottom DV I connector of slot 6 to select the input to define as background. We need to do this twice because the
background comes from a dua l-head DVI card.
5. Click on the Done Adding button to exit the A dd mode.
6. Double click on Backg round1 in the Name list to edit the name.
7. When the area turns blue, click t he eraser icon to clear the field.
8. Type a new name, “PC-Background”. Hit enter when d one.
Image 9-6
194 R5905948 E2 12/12/2014