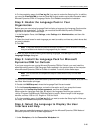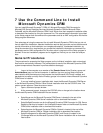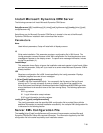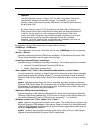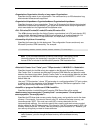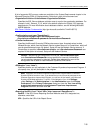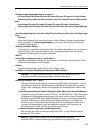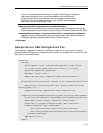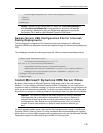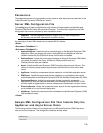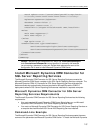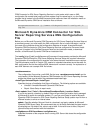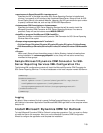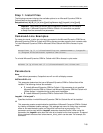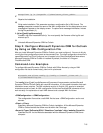Microsoft Dynamics CRM 4.0 Installing Guide
7-54
value in the rootdomainscheme element. In addition, after Setup is complete, to
help protect information that is transmitted between users and Microsoft
Dynamics CRM Server, we recommend that you configure the Web site to
require SSL. For more information about how to use SSL, see the Internet
Information Services (IIS) Manager Help.
<sdkrootdomain>servername.domain.com</sdkrootdomain>
Specifies the fully qualified domain name that will be used for applications that use the
methods described in the Microsoft Dynamics CRM 4.0 Software Development Kit (SDK).
<webapplicationrootdomain> servername.domain.com </webapplicationrootdomain>
Specifies the fully qualified domain name that will be used for the Microsoft Dynamics
CRM Web application and Microsoft Dynamics CRM for Outlook.
</ifdsettings>
Sample Server XML Configuration File
The following configuration file installs an update file located on an internal share, installs all
Microsoft Dynamics CRM Server components, and creates new databases on an instance of SQL
Server that is named SQLServer.
<CRMSetup>
<Server>
<Patch update="true">\\server\share\patchfile.msp</Patch>
<LicenseKey>XXXXX-XXXXX-XXXXX-XXXXX-XXXXX</LicenseKey>
<SqlServer>SQLServer</SqlServer>
<Database create="true"/>
<Reporting URL=”http://MyReportingServer/ReportServer”/>
<OrganizationCollation>Latin1_General_CI_AI</OrganizationCollation
>
<basecurrency isocurrencycode="USD" currencyname="US Dollar"
currencysymbol="$" />
<Organization>Long Organization Name</Organization>
<OrganizationUniqueName>Organization_Name</OrganizationUniqueName>
<OU>OU=value,DC=subdomain,DC=subdomain,DC=subdomain,DC=com</OU>
<WebsiteUrl create=”false”>/LM/W3SVC/1</WebsiteUrl>
<InstallDir>c:\Program Files\Microsoft CRM</InstallDir>
<CrmServiceAccount type="DomainUser">
<ServiceAccountLogin>login</ServiceAccountLogin>
<ServiceAccountPassword>password</ServiceAccountPassword>
</CrmServiceAccount>
<SQM optin=”true”/>
<Email>