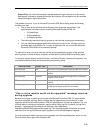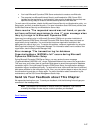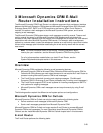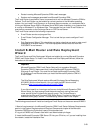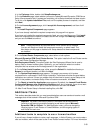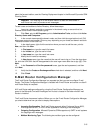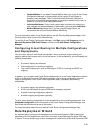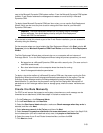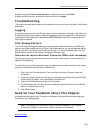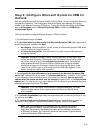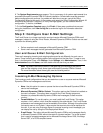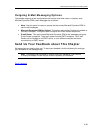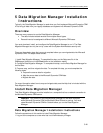Microsoft Dynamics CRM 4.0 Installing Guide
3-33
user to the Microsoft Dynamics CRM system mailbox. From the Microsoft Dynamics CRM system
mailbox, E-mail Router retrieves the messages and creates an e-mail activity in Microsoft
Dynamics CRM.
To deploy these Microsoft Dynamics CRM user inbox rules, you can use the Rule Deployment
Wizard, which can be run at any time to add or change the inbox rules for your Microsoft
Dynamics CRM users.
Important The Rule Deployment Wizard can only deploy rules to Exchange
Server mailboxes. You cannot deploy rules by using the Rule Deployment
Wizard with POP3 e-mail servers.
If you elected to install this wizard as part of the E-mail Router installation, you can access this
wizard by doing the following:
On the computer where you have installed the Rule Deployment Wizard, click Start, point to All
Programs, point to Microsoft Dynamics CRM E-mail Router, and then click Rule Deployment
Wizard.
The Rule Deployment Wizard does not have to be run on a computer with an instance of
Exchange Server. To run the Rule Deployment Wizard using the previous procedure, you must:
• Be logged on as a Microsoft Dynamics CRM user with a security role. (The user can be in
restricted access mode).
• Be a local administrator on the computer where the wizard is running.
• Have Exchange administrative permissions.
To deploy rules to the mailbox of a Microsoft Dynamics CRM user, the person running the Rule
Deployment Wizard must have Exchange administrative permissions for the mailbox. Use the
Exchange System Manager and the Exchange delegation wizard to designate Exchange
Administrators. Or, make sure that the person running the Rule Deployment Wizard has full
permissions on the Exchange mailbox store or storage group, where the users’ mailboxes are
located.
Create the Rule Manually
For POP3 e-mail servers that support e-mail system rules where an e-mail message can be
forwarded as an attachment, follow these steps in Outlook to create the rule.
1. On the Tools menu, click Rules and Alerts.
2. On the E-mail Rules tab click New Rule.
3. Select the Start from a blank rule option, make sure Check messages when they arrive is
selected, and then click Next.
4. Select where my name is in the To box, and then click Next.
5. Select forward it to people or distribution list as an attachment, and then in the Step2: Edit
the rule description (click and underlined value) area, click people or distribution list.
6. Select the name of your E-mail Router forward mailbox, and then click OK.
7. Click Next two times.