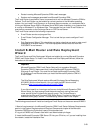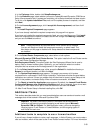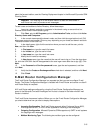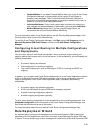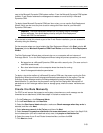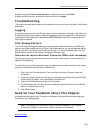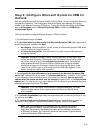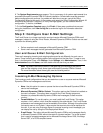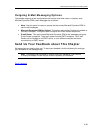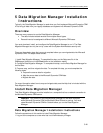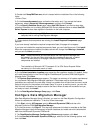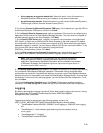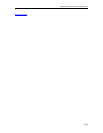Microsoft Dynamics CRM 4.0 Installing Guide
4-37
Step 2: Configure Microsoft Dynamics CRM for
Outlook
After you complete Microsoft Dynamics CRM for Outlook Setup, run the Configuration Wizard to
complete the installation. The Configuration Wizard configures client settings, such as the
location of the Microsoft Dynamics CRM server. To start the Configuration Wizard, click Start,
point to All Programs, point to Microsoft Dynamics CRM, and then click CRM Office
Configuration Wizard.
Follow these steps to configure Microsoft Dynamics CRM for Outlook.
1. On the Welcome page, click Next.
2. On the Select where you want to sign in to Microsoft Dynamics CRM page, select one of
the following options, and then click Next.
• My company. Select this option if you will connect to a Microsoft Dynamics CRM server
at your company by using the Internet.
• An online service provider. Select this option if you will connect to Microsoft only
through the Internet.
Important Microsoft Dynamics CRM for Outlook users who will only sign in and
access Microsoft Dynamics CRM remotely over the Internet, without using a VPN
connection, should select the An online service provider option. Selecting this
option enables Microsoft Dynamics CRM for Outlook to be configured remotely
without being logged into the domain. Notice that, by selecting this option, these
users will be unable to sign in to Microsoft Dynamics CRM while logged in to the
domain through the LAN or VPN connection.
3. On the Specify the Web addresses to use to connect to the Microsoft Dynamics CRM
server page, type the URL for the server in the Intranet address box. In addition, if you connect
to your company or partner-hosted site over the Internet, you can clear Use the same Web
address when the system connects over the Internet and type the URL in the External Web
address box. You must do this if you use a different URL to connect to your Microsoft Dynamics
CRM server through the Internet. Click Next.
Important If you have server roles installed on separate computers, you must
specify the Web address of the computer where the Discovery Service server
role is installed.
4. On the Select Organization page, select the organization that you want to connect to. in the
list, and then click Next.
5. On the Help Us Improve the Customer Experience page, select whether you want to
participate in the Customer Experience Improvement Program, and then click Next.
Note With your participation in this program, we can improve the quality of
Microsoft Dynamics CRM by collecting information about how you use the
application. No personally identifiable information will be collected or transmitted
to Microsoft. By default, the Customer Experience Improvement Program feature
in Microsoft Dynamics CRM is turned on.