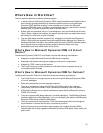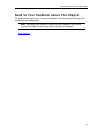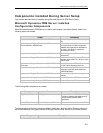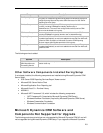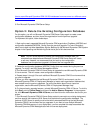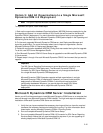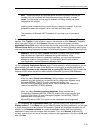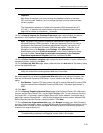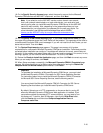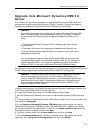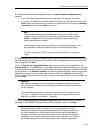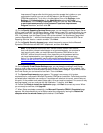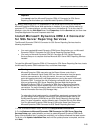Microsoft Dynamics CRM 4.0 Installing Guide
2-13
4. If one or more Microsoft Dynamics CRM users will have their e-mail settings set to use
the E-mail Router or a forward mailbox, you must run and complete E-mail Router Setup
to enable Microsoft Dynamics CRM e-mail message tracking.
Install Microsoft Dynamics CRM Server on a Server
without Microsoft Dynamics CRM Installed
Important For information about how to plan your Microsoft Dynamics CRM
system, see the Microsoft Dynamics CRM 4.0 Planning Guide.
1. Meet all requirements in the System Requirements and Required Components chapter that is
in the Planning Guide, which is part of this document set.
2. Log on to the domain as a user who has administrator-level privileges where Microsoft
Dynamics CRM will be installed and who is a member of the Administrators group on the local
computer. You cannot install the application as a member from a trusted domain.
3. View the Readme
(http://go.microsoft.com/fwlink/?LinkID=78157) file to determine the location
of the Microsoft Dynamics CRM installation files.
4. In the folder where the Microsoft Dynamics CRM files are located, move to the root folder, and
then double-click ServerSetup.exe.
5. On the Welcome to Microsoft Dynamics CRM Setup page, select whether you want to
update Microsoft Dynamics CRM Server Setup. We recommend that, if updates are available,
you let Setup download the latest version. To do this, click Update installation files, wait until
the update process is complete, and then click Next.
6. On the License Code Information page, type your license number in the License code
boxes, and then click Next.
Note If you purchased Microsoft Dynamics CRM through a Microsoft Volume
Licensing program, the license key is provided in the license.txt file, which is
included in the Microsoft Dynamics CRM installation files.
7. On the License Agreement page, review the information and if you accept the license
agreement click I accept this license agreement, and then click I Accept.
8. If Setup detects that components are missing, the Install Required Components page
appears.
• If you have already installed the required components, this page will not appear.
• If you have not installed the required components listed, you can install them now. Click
Install. When the components are installed, the status column will change from Missing
to Installed, and you can click Next to continue.