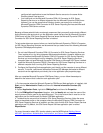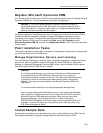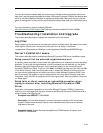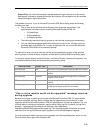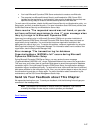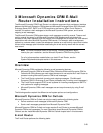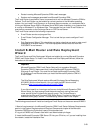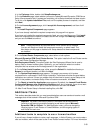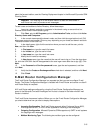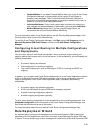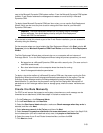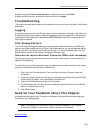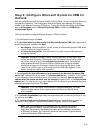Microsoft Dynamics CRM 4.0 Installing Guide
3-30
4. In the Exchange folder, double-click SetupExchange.exe.
5. On the Welcome page, select whether you want to update Microsoft Dynamics CRM Server
Setup. We recommend that, if updates are available, you let Setup download the latest version.
To do this, click Update Installation Files, wait until the update process is complete, and then
click Next.
6. On the License Agreement page, click I accept this license agreement, and then click I
Accept.
7. The Install Required Components page appears.
If you have already installed the required components, this page will not appear.
If you have not installed the required components listed, you can install them now. Click Install.
When the components are installed, the status column will change from Missing to Installed,
and you can click Next to continue.
Note These components are required before E-mail Router can be installed.
You can exit Setup and install the components manually, or select Install. The
Next button on this page is disabled until Setup detects that these components
are installed.
8. On the Select Router Components page, select either or both options.
Microsoft Dynamics CRM E-mail Router Service. This option installs the E-mail Router service
and E-mail Router Configuration Manager.
Rule Deployment Wizard, This option installs the Rule Deployment Wizard that is used to
deploy rules for forward mailbox users. Optionally, you can install this wizard on another
computer that has access to the Exchange servers in the organization.
9. On the Select Install Location page, either accept the Default file installation directory or
Browse for a different location, and then click Next.
10. The System Requirements page appears. This page is a summary of all system
requirements for a successful E-mail Router installation. Failed tests must be corrected before
installation can continue. If there is a problem that will take time to correct, cancel Setup at this
point, fix the problem, and restart Setup. When all tests are successful, click Next.
11. The Ready to Install the Application page appears. By default, the Launch E-mail Router
Configuration Manager after installation completes check box is selected. If you do not want
to configure E-mail Router at this point, clear the check box and then click Install.
12. After E-mail Router Setup is finished installing files, click OK.
Additional Tasks
This section describes tasks that you must complete before users can send and receive e-mail
messages that will be tracked in Microsoft Dynamics CRM.
Important By default, Microsoft Dynamics CRM users are set with both the
incoming e-mail server type and the outgoing e-mail server type of Microsoft
Dynamics CRM for Outlook. For Web application users, you must change the
incoming type to E-mail Router or Forward Mailbox, and the outgoing type to E-
mail Router for each user.
Additional tasks to complete to use a forward mailbox
If you will use a forward mailbox to route e-mail messages, in Active Directory you must create a
user and mailbox, which will be used as the E-mail Router forward mailbox. For more information