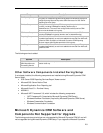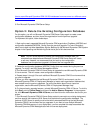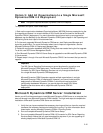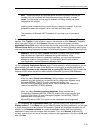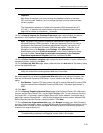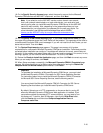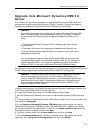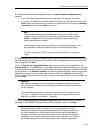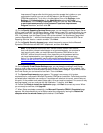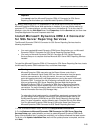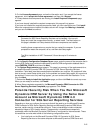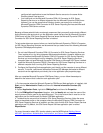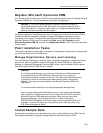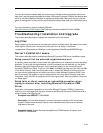Microsoft Dynamics CRM 4.0 Installing Guide
2-17
Upgrade from Microsoft Dynamics CRM 3.0
Server
In this section you will find the procedures to install Microsoft Dynamics CRM Server on a
computer that already has Microsoft Dynamics CRM 3.0 installed. The high-level steps to
complete the installation of Microsoft Dynamics CRM Server are as follows:
Important
We strongly recommend that you back up your existing Microsoft Dynamics CRM
data, including all reports and customizations, before you run Setup. In addition,
we recommend the following backup strategy be implemented before you run
Setup:
1. Configure the Microsoft Dynamics CRM 3.0 databases by using a simple
recovery model.
2. Complete a full backup of the organization database and transaction log.
For more information about database backup and restore, see the SQL Server
Management Studio Help.
You cannot upgrade versions of Microsoft Dynamics CRM that are earlier than
Microsoft Dynamics CRM 3.0 to Microsoft Dynamics CRM 4.0. For example, to
upgrade Microsoft CRM 1.2, you must first upgrade that version to Microsoft
Dynamics CRM 3.0, and then run Microsoft Dynamics CRM Server Setup.
For information about planning, business management, and what happens to Microsoft Dynamics
CRM 3.0 during upgrade, see the Microsoft Dynamics CRM 4.0 Planning Guide.
Important If your existing Microsoft Dynamics CRM 3.0 deployment includes
two or more organizations running on a single instance of SQL Server, or it
shares a single SQL Reporting Services server, you must complete specific tasks
before and after you run Setup. These tasks are described in the previous topic
“How to Upgrade Multiple Deployments of Microsoft Dynamics CRM 3.0 That
Share an Instance of SQL Server.”
1. Meet all requirements in the System Requirements and Required Components chapter that is
in the Planning Guide that is part of this document set.
2. Log on to your domain as a user who has administrator-level privileges.
3. View the Readme file to determine the location of the Microsoft Dynamics CRM installation
files.
4. In the folder where the Microsoft Dynamics CRM files are located, move to the root folder, and
then double-click Setup.exe.
5. On the Welcome to Microsoft Dynamics CRM Setup page, select whether you want to
update Microsoft Dynamics CRM Server Setup. We recommend that, if updates are available,
you let Setup download the latest version. To do this, click Update installation files, wait until
the update process is complete, and then click Next.
6. Type your license number in the License code boxes, and then click Next.
7. On the License Agreement page, review the information and, if you accept the license
agreement. click I accept this license agreement, and then click I Accept.