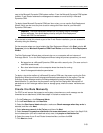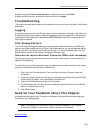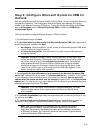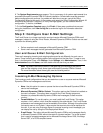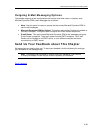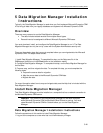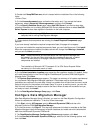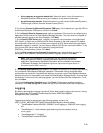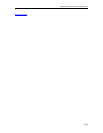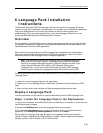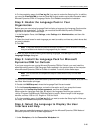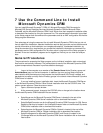Microsoft Dynamics CRM 4.0 Installing Guide
5-41
2. Double-click SetupDMClient.exe, which is located with the installation files in the following
folder:
<Drive:>\Client
3. On the License Agreement page, review the information and, if you accept the license
agreement, select I accept this license agreement, and then click I Accept.
4. On the Specify Database Server page, select Use SQL Server if you want to store data-
migration information on an existing Microsoft SQL Server database server or select Use SQL
Server Express to store data migration information on the local computer.
Important The instance of SQL Server must be in the same domain as the
computer that is running Data Migration Manager.
5. If Setup detects that components are missing, the Install Required Components page
appears.
If you have already installed the required components listed, this page will not appear.
If you have not installed the required components listed, you can install them now. Click Install.
When the components are installed, the status column will change from Missing to Installed,
and you can click Next to continue.
Note These components are required before the Data Migration Manager can
be installed. You can exit Setup and install the components manually, or select
Install. The Next button on this page is disabled until Setup detects these
components are installed.
The installation of Microsoft .NET Framework 3.0 or SQL Server Express Edition
can take up to 10 minutes, each, to install.
6. On the Select Installation Location page, select the file installation location. By default, Setup
will install the application in the Drive:\Program Files\Microsoft Dynamics CRM Data Migration
Manager folder. Click Next.
7. The System Requirements page appears. This page is a summary of all system requirements
for a successful Data Migration Manager installation. Failed tests must be corrected before
installation can continue to the next step. If there is a problem that will take time to correct, cancel
Setup at this point, fix the problem, and restart Setup. If an error or warning occurs, you can click
Help for more information and steps to resolve the issue. When all tests are successful and you
are ready to install, click Install.
8. On the Data Migration Manager Setup page, click Close.
Configure Data Migration Manager
After Data Migration Manager Setup is finished, you must run the Data Migration Configuration
Wizard to complete the installation. To do this, follow these steps:
1. Click Start, point to All Programs, point to Microsoft Dynamics CRM, and then click
Microsoft Dynamics CRM Data Migration Manager.
2. On the first screen, click Sign In. This step may take several minutes to complete as the Data
Migration Manager installs the temporary migration database and reads user and customization
data from the Microsoft Dynamics CRM server.
3. The Data Migration Manager Configuration Welcome page appears, click Next.
4. On the Connect to Microsoft Dynamics CRM page, select one of the following options, and
then click Next.