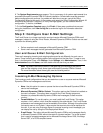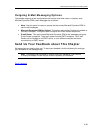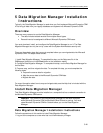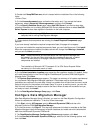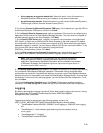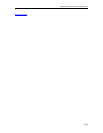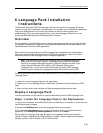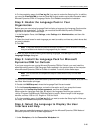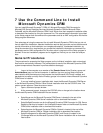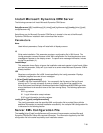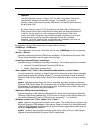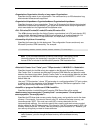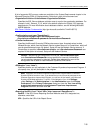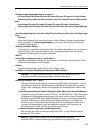Microsoft Dynamics CRM 4.0 Installing Guide
6-46
4. On the completion page, click View log file if you want to review the Setup log file. In addition,
you can click View Read Me to view the Read Me file that contains up-to-date information about
Microsoft Dynamics CRM 4.0 Language Packs. Click Finish to complete the installation.
Step 2: Enable the Language Pack in Your
Organization
Before users can start using Language Pack to display a language, the Language Pack must be
enabled for the organization. To do this, you must start the Microsoft Dynamics CRM Web
application and then follow these steps:
1. In the Navigation Pane, click Settings, under Settings click Administration, and then click
Languages.
2. Select the check boxes for each language you want to enable, and clear any check boxes that
you want to disable.
3. Click OK.
Note It may take several minutes for Microsoft Dynamics CRM to enable the languages
that you selected and disable the languages that you cleared.
4. When you have finished enabling and disabling languages, click OK again to close the
Language Settings dialog box.
Step 3: Install the Language Pack for Microsoft
Dynamics CRM for Outlook
If you have users who are running Microsoft Dynamics CRM for Outlook, you must install the
same Microsoft Dynamics CRM Language Packs enabled in the previous step on the computer
where Microsoft Dynamics CRM for Outlook is installed. To do this, follow these steps:
Note You do not have to complete this step for users who will only run the Web
application.
1. Log on to the computer, where Microsoft Dynamics CRM for Outlook is installed, as a user who
has Local Administrator privileges.
2. Double-click MUISetup.msi, where the Language Pack files are located.
3. On the License Agreement page, review the information and if you accept the license
agreement click I accept this license agreement, and then click Install.
Setup copies the Language Pack files. By default, the Language Pack files are copied to
<drive>:\Program Files\Microsoft CRM\LangPacks\<LangID>, where LangID is the language
identifier, such as 1033 for U.S. English or 1043 for Dutch.
4. On the completion page, click View log file if you want to review the Setup log file. When you
are ready, click Finish to complete the installation.
Step 4: Select the Language to Display the User
Interface and Help
Next, users can select the language to display in both the Microsoft Dynamics CRM Web and
Microsoft Dynamics CRM for Outlook applications.
1. Under Workplace, click the Personalize Workplace link.