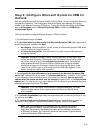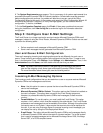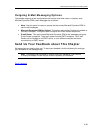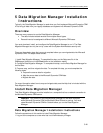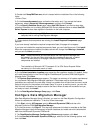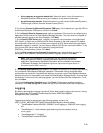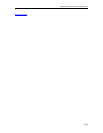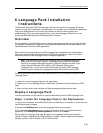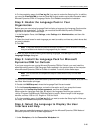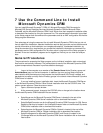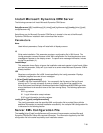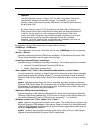Microsoft Dynamics CRM 4.0 Installing Guide
5-43
• "TraceSchedule"="Daily"
• "TraceRefresh"=dword:00000001
Start Data Migration Manager
To run the Data Migration Manager, click Start, point to All Programs, point to Microsoft
Dynamics CRM, and then click Microsoft Dynamics CRM Data Migration Manager. For more
information about how to use the Data Migration Manager, view the Data Migration Manager Help
installed with the application.
Important Running the Data Migration Manager remotely, such as in a
Terminal Services environment or from a remote desktop-client connection is not
supported. The Data Migration Manager uses the Cassini client-side Web server,
which does not support authentication. An elevated privilege exploit can occur
when accessing a Cassini session remotely.
Troubleshooting Data Migration Manager Setup
This section describes known issues that can occur during Data Migration Manager Setup. For
information about issues that occur during Data Migration Manager Setup, view the log file that is
located at <drive:>\Documents and Settings\<user name>\Application
Data\Microsoft\MSCRM\Logs\DataMigrationWiz_Setup.log.
Uninstall Data Migration Manager When Setup Does
Not Complete Successfully
To retry Setup after an unsuccessful or incomplete Data Migration Manager installation, you must
first uninstall the application, and then run Setup again. To uninstall the Data Migration Manager,
open Add or Remove Programs in Control Panel, click Data Migration Manager, click
Change/Remove, and then follow the instructions that appear on the screen.
Data Migration Manager Authentication Failures
When you run Data Migration Configuration Wizard or the Data Migration Manager after it is
installed and configured, and you cannot authenticate with the Microsoft Dynamics CRM Server,
follow these steps to work around this problem.
1. Start the Microsoft Dynamics CRM Web application. To do this, start Microsoft Internet
Explorer, type the URL of the Microsoft Dynamics CRM server, and then press ENTER.
2. When the log-on prompt appears, enter your user name and password, click Remember my
password, and then click OK.
3. Run the Data Migration Configuration Wizard again.
Send Us Your Feedback about This Chapter
We appreciate hearing from you. To send your feedback, click the following link and type your
comments in the message body.
Note The subject-line information is used to route your feedback. If you remove
or modify the subject line we may be unable to process your feedback.