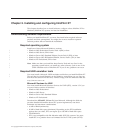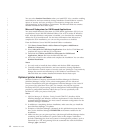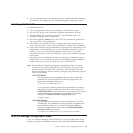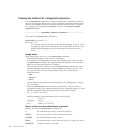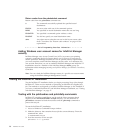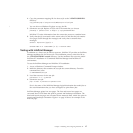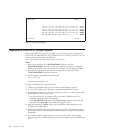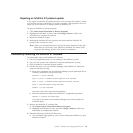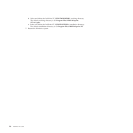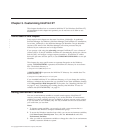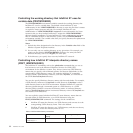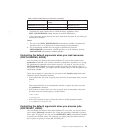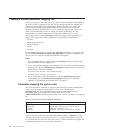Rejecting an InfoPrint XT product update
If you apply an InfoPrint XT update, and then want to return the Windows system
to a previous version of InfoPrint XT, use this procedure. This procedure does not
affect any of the resources or settings specific to InfoPrint XT.
To reject an InfoPrint XT product update:
1. Click Start→Control Panel→Add or Remove Programs.
2. Highlight the InfoPrint XT entry and click Change / Remove. Follow the
instructions to complete the removal.
3. Restart the Windows system.
4. Reinstall the InfoPrint XT base product, and then install the InfoPrint XT
update at the version you want.
Note:
When you reinstall InfoPrint XT, specify the same directory for the data
folder that you previously used. Otherwise, InfoPrint XT cannot locate
resources and settings specific to the previous installation.
Permanently removing the InfoPrint XT software
To permanently remove the InfoPrint XT software:
1. Close any applications that you are running on the Windows system.
2. Log on to the system with a Windows computer administrator account.
3. Open a Windows Command Prompt window.
4. Do this step only if you use InfoPrint Manager with InfoPrint XT. Otherwise,
continue with the next step:
a. Enter these commands for each InfoPrint Manager actual destination that is
currently configured to accept Xerox jobs:
pddisable -c printer adestname
pdset -c printer -x document-formats-supported-=lcds adestname
pdset -c printer -x document-formats-supported-=metacode adestname
pdset -x transform-sequence-=x2afp adestname
pdenable -c printer adestname
adestname is the name of the actual destination.
b. Enter this command to delete the InfoPrint XT configurable transform:
pddelete -c transform servername:x2afp
servername is the name of the InfoPrint Manager server that contains the
transform object.
5.
Remove the InfoPrint XT software files:
a. Click Start→Control Panel→Add or Remove Programs.
b. Highlight the InfoPrint XT entry and click Change / Remove. Follow the
instructions to complete the removal.
6. Manually delete the InfoPrint XT directories:
a. Use the method appropriate to your version of Microsoft Windows to open
Windows Explorer.
Chapter 2. Installing and configuring InfoPrint XT 19