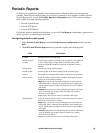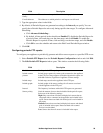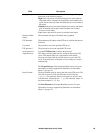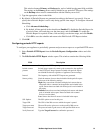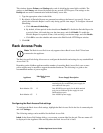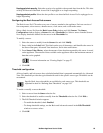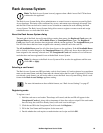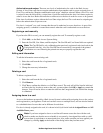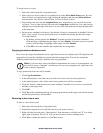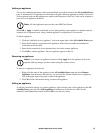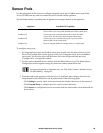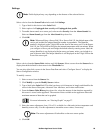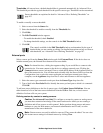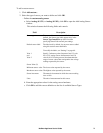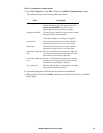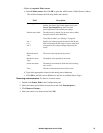66NetBotz Appliance User’s Guide
To assign a door to a card.
1. Select the card from the list of registered cards.
2. Select a door (or doors) in the list of available doors in the All Available Doors pane. You can
select all doors on an appliance by right-clicking the appliance and selecting Select all doors
from the menu. You can also select all Door (1) doors or Door (2) doors
3. Drag and drop the door into the Assigned Doors pane. Alternatively, you can click the yellow
“up arrow” icon, or right click the door and select Assign Door from the list. You cannot assign
multiple doors using the right-click menu. Use one of the other methods to assign multiple doors
at the same time.
4. Set the access schedule for the door(s). By default, all access is assumed to be disabled 24 hours
a day, 7 days a week. You can specify that access is enabled only during specific time ranges.
To set the schedule:
a. By default, all time periods are Disabled. To enable a period of time that is disabled,
click-and-drag to highlight the time range, and click Enable. To disable access for a period
of time, click-and-drag to highlight a time range, and click Disable.
b. Click OK to save the schedule and complete the door assignment.
Copying permissions between cards
Door access privileges and schedules can be copied from one card to multiple cards. This duplicates the
assigned door list and the schedules associated with each assigned door. You can also include the
“Requires authorization card swipe” attribute in the copy procedure.
Note: If you have many cards with identical requirements for access to rack equipment, you
may wish to set up a “template” card that serves as an access template to be copied onto new
cards as they are registered.
To copy permissions from one card to another:
1. Click Copy Permissions... .
2. In the left-hand pane, select the card you wish to use as the source for the permissions.
3. In the right-hand pane, select all the cards whose permissions will be overwritten.
4. Click the “Include ‘Authorization card swipe’ attribute” checkbox if you wish to overwrite the
attribute on the target cards.
5. Click OK.
6. Click Yes on the confirmation dialog. All existing permissions on the target cards will be cleared,
and the new permissions will be added.
Removing a door from a card
To remove a door from a card:
1. Select the card from the list of registered cards.
2. Expand the assigned door list and select the door you want to remove.
3. Right-click the door and select “Unassign door” from the menu or click the red “X” icon in the
upper right of the pane. The red “X’ icon can also be used to remove multiple doors.
4. Click Yes to confirm the deletion, or click No to cancel.