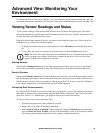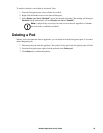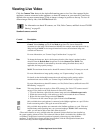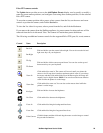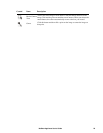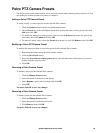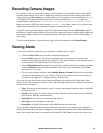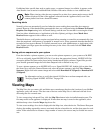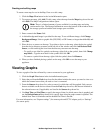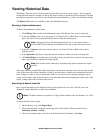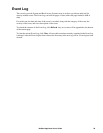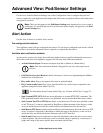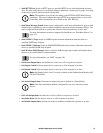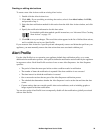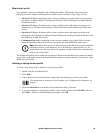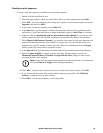27NetBotz Appliance User’s Guide
Creating and editing maps
To create a new map for use in the Map View or to edit a map:
1. Click the Maps View button in the Action/Information pane.
2. To create a new map, click Add. To edit a map, select the map from the Maps drop-down list and
click Edit. The Map Configuration window opens.
Note: There is a limited amount of space available for creating maps and using
custom audio clips. The Storage Information area at the bottom of the window shows
the storage space used and the total storage space available.
3. Enter a name in the Name field.
4. A default background image is provided for the map. To use a different image, click Change
Background Image. Select a graphic file (JPG, PNG, or GIF format, no larger than 640x480) and
click OK.
5. Place devices or sensors on the map. To position a device on the map, select the device symbol
from the device directory structure at the left side of the window and click Add Selected Pod/
Sensor, or click and drag the icon from the directory structure onto the map.
– To specify a new label for symbols on the map, right-click on the symbol, then click Change
map label.... Type the new label for the symbol and click OK.
– To remove a symbol from the map, right-click the symbol, then click Remove.
6. When you have finished placing symbols on the map, click OK to save the map to your
appliance.
Viewing Graphs
To view a graph of the data collected by a sensor connected to your appliance:
1. Click the Graph View button in the Action/Information pane.
2. Select the pod from the Pods drop-down list that either includes the sensor you need to view or to
which the external sensor that you need to view is connected.
3. From the Sensors drop-down list, select a sensor for which data will be graphed. Only sensors
that are available on the device selected from the Pods drop-down list, and that are included in
the selected sensor set (if applicable) are listed in the Sensors drop-down list.
4. Use Start Time and End Time to specify the range of time for which sensor data is graphed, and
use the Refresh Interval drop-down list to specify how often the graph content is updated. The
default Start Time is 60 minutes and the default End Time is Present.
For more information, see “Capture settings” (for camera pods and CCTV adapter pods) or “Settings”
(for sensor pods).