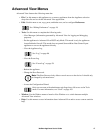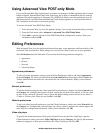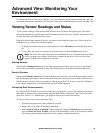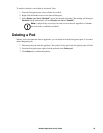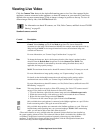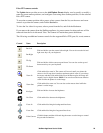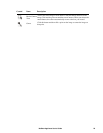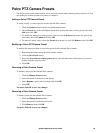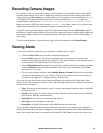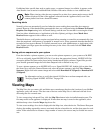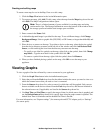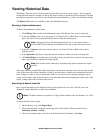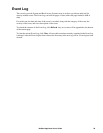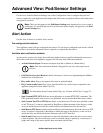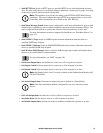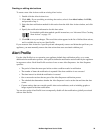25NetBotz Appliance User’s Guide
Recording Camera Images
Use Advanced View to record camera images and save them to a user-specified directory. By default,
recorded camera images are saved to a subdirectory with the same name as the camera pod, located
within a directory named
camera in your Home directory. For example, a user account named NetBotz
on a Windows XP system recording images from a camera pod labeled
My Camera would store
recorded images in the directory
C:\Documents and Settings\NetBotz\camera\My Camera.
Images are stored as JPG files, and are named
imagexxx.jpg by default, where xxx is a picture count
number that is automatically incremented as images are captured and saved.
To specify camera recording settings, right-click in the camera image and select Preferences. Specify
the directory in which camera images are stored, the file format used when recording camera images, and
a maximum number of pictures or a maximum amount of disk space used to store recorded images on
your system.
To record camera images to your hard drive, right-click on an image and select Record images.
Viewing Alerts
To view alert conditions reported by your appliance or attached pods or sensors:
1. Click the Alerts View button from the Action/Information pane.
2. From the Pods drop-down list, select the appliance, pod, or other device to check for alert
conditions. By default, the appliance is selected. To view alert conditions for the appliance and all
connected pods, select All from the Pods drop-down list.
3. Use the Refresh Interval drop-down list to specify how often the Alerts View content is updated.
Click the Refresh button to refresh the contents of the Alerts View immediately. The default
refresh rate is 15 seconds.
4. To view resolved alert conditions, check Include Return to Normal. By default, resolved alerts
are stored on the appliance for up to 24 hours. The period of time for which resolved alerts are
available on the appliance is configured using Advanced View.
Active and resolved alerts for the selected sensor are displayed in a table on the Alerts panel. Alert-
specific data for resolved alerts is shown in italics. The following information is available for each active
or resolved alert condition:
• Time: The time at which the alert occurred. A second time stamp indicates the time at which the
alert was resolved.
• Severity: The severity of the alert. Severity values, from most severe to least severe, are Failure,
Critical, Error, Warning, and Information.
• Sensor/Device: The device or sensor reporting the alert.
• Alert Type: A brief description of the alert.
• Description: A detailed description of the conditions that caused the alert.
To view detailed information about an alert, double-click the alert. A new window opens, displaying
detailed information about the alert, including the value reported by the sensor that reported the alert, the
sensor port to which the sensor is connected, and the alert ID. Click Close to return to the Alerts view.