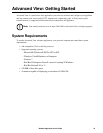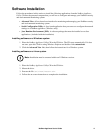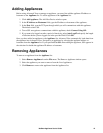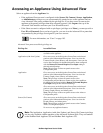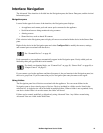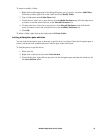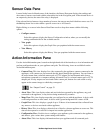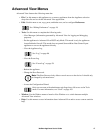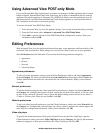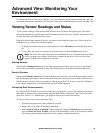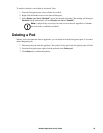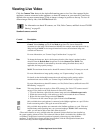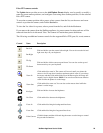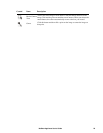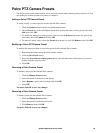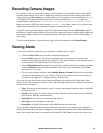18NetBotz Appliance User’s Guide
Using Advanced View POST-only Mode
If you use StruxureWare Data Center Expert to monitor and manage a NetBotz appliance that is located
behind a firewall, StruxureWare Data Center Expert may not be able to communicate directly with the
appliance. Placing the appliance in Advanced View POST-Only Mode causes the appliance to post all
monitoring data to a specified StruxureWare Data Center Expert appliance at a user-specified interval.
SSL encryption can be used for secure data posting.
To use the Advanced View POST-Only Mode:
1. From Advanced View, log in to the appliance using a User account with administrator privileges.
2. From the Tools menu, select Advanced > Advanced View POST-Only Mode.
3. Click Add to open the Advanced View POST-Only Mode Configuration window. Enter your
information and click OK.
Editing Preferences
With Advanced View you can configure preferences that apply to the appearance and functionality of the
Advanced View user interface. These settings are saved on your client system, not on your appliance.
Select Preferences from the Edit menu. Choose from the following preference categories:
• Appearance
• General
• Network
• Video Clip Player
Appearance preferences
To edit your client Appearance settings, open the Client Preferences window and select Appearance
from the Category list. Select an option from the Look and Feel drop-down menu, define whether the
Toolbar should include text and icons, and choose the size of those elements. When you are finished,
click OK.
General preferences
To edit the General settings for the client, open the Client Preferences window and select General from
the Category list. Configure the browser location, restore the Advanced View window to full size when
an alert occurs, and force Advanced View to ignore the default setting of the clock and to use either a
12-hour or 24-hour clock. When you are finished, click OK.
Network preferences
To edit your client Network preferences, open the Client Preferences window and select Network from
the Category list. Configure the connection time-out, choose a direct connection for camera images, and
enter the proxy configuration information. When you are finished, click OK.
Video clip player
To specify the maximum amount of disk space allocated for use by the Video Clip Player, open the
Client Preferences window and select Video Clip Player from the Category list. Specify the maximum
number of megabytes of disk space available to the Video Clip Player, and click OK.