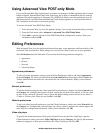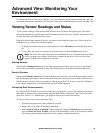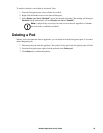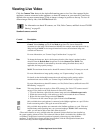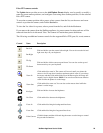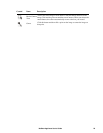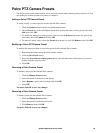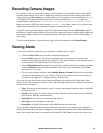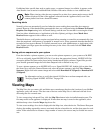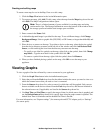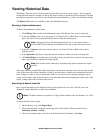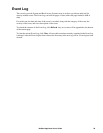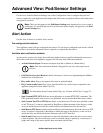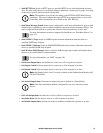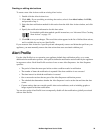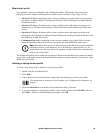26NetBotz Appliance User’s Guide
If additional alert-specific data such as graphs, maps, or captured images is available, it appears on the
Alert Details view as entries in additional tabs. Double-click entries on tabs to view additional data.
Note: When viewing video that was captured for an alert for a camera motion sensor, the IP
Address displayed is that of the appliance selected from the Appliance field, even if the
camera pictures are from a shared IP camera.
Resolving alerts
Normally, alerts are automatically resolved when the sensor reading that caused the alert returns to
normal. However, if the threshold that generated this alert was configured using the Return-To-Normal
Requires User Input setting in its Advanced Settings, and the user account that is accessing the Alerts
View has either Administrator or Application (with Alert Update) privileges, then a Mark Alert
Resolved button appears in this window as well.
Thresholds that are configured to require user input before returning to normal do not automatically clear
when the monitored value returns to acceptable or normal levels. Alerts generated when the threshold is
exceeded will not report a Return-To-Normal state until a user with Administrator or Application (with
Alert Update) privileges opens the resulting alert entry in the Alerts View and clicks the Mark Alert
Resolved button.
Saving picture sequences to your system
If an alert includes a picture sequence, you can save the picture sequence to your system as a M-JPEG
AVI or as a digitally signed M-JPEG AVI file (if you have the appropriate license). M-JPEG AVI files
are motion picture files that can be played using standard media player software. Signed files provide
proof that the generated images have not been tampered with or altered in any way.
To save a picture sequence as an M-JPEG AVI or as a Signed M-JPEG AVI, double-click an alert from
the Alerts view, select the Camera Pictures tab, select the picture sequence, and click View Camera
Sequence. Right-click in the camera image and select either Download AVI (Signed) or Download AVI
(Unsigned).
For information on how to verify that signed AVI files have not been tampered with, see
“Verifying Signed M-JPEG AVI Files” on page 140.
Viewing Maps
The Map View lets you create, edit, and delete user-created maps that show the location of your NetBotz
appliances, pods, and sensors. The alert state of devices on the Map View is indicated with red for an
alert and green for a normal state.
To view a map using Advanced View, click the Map View button in the Action/Information pane. The
first map stored on the appliance is displayed. If more than one map is stored on the appliance, select
additional map views from the Maps drop-down list.
To view sensor readings for a device displayed in the Map view, select the device. The Sensor Data pane
displays the reading reported by sensors associated with the selected device, and the alert status for each
sensor. If the selected device features a large number of sensors, the sensors may be divided into sensor
sets.