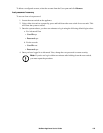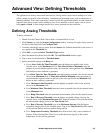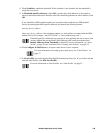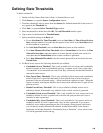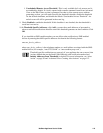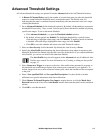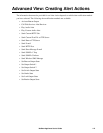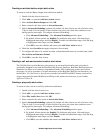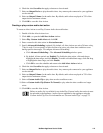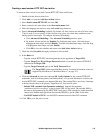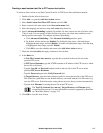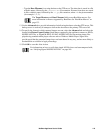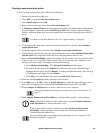113NetBotz Appliance User’s Guide
Creating an activate button output alert action
To create an Activate Button Output alert notification method:
1. Double-click the Alert Actions icon.
2. Click Add... to open the Add Alert Action window.
3. Select Activate Button Output and click OK.
4. Enter a name for this alert action in Alert action name.
5. Specify Advanced Scheduling (optional). By default, all Alert Actions are active 24 hours a day,
7 days a week. You can specify an Alert Action to be active only when alert conditions occur
during specific time ranges. To configure Advanced Scheduling:
a. Click Advanced Scheduling.... The Advanced Scheduling window opens.
b. By default, all time periods are Enabled. To disable the alert action, click-and-drag to
highlight the time range, and click Disable. To enable a disabled time range, click-and-drag
to highlight the time range, and click Enable.
c. Click OK to save the schedule and return to the Add Alert Action window.
6. Check the alert Severities that apply to buttons to be activated.
7. To configure this alert to be carried out when violated thresholds return to a normal state, check
Also Activate on Return-to-Normal.
8. Click OK to save this Alert Action.
Creating a call web services alert receiver alert action
The Call Web Services Alert Receiver alert action is an advanced functionality alert action that is
specifically designed for use with the BotzWare Web Services Interfaces. BotzWare Web Interfaces are
intended to provide a set of common, programmer-friendly APIs to third-party product and solution
developers, as well as customers. For more information on the BotzWare Web Services Interfaces, see
the BotzWare V3.x Web Services Specification, included (in both PDF and DOC formats, enclosed in a
single compressed file named WebServicesAPI.zip) in the webservices directory of your NetBotz
Appliance Utility CD.
Creating a play audio alert action
To create an Alert Action to use Play Audio alert notification:
1. Double-click the Alert Actions icon.
2. Click Add... to open the Add Alert Action window.
3. Select Play Audio Alert, then click OK.
4. Enter a name for this alert action in Alert Action Name.
5. Specify Advanced Scheduling (optional). By default, all Alert Actions are active 24 hours a day,
7 days a week. You can specify an Alert Action to be active only when alert conditions occur
during specific time ranges. To configure Advanced Scheduling:
a. Click Advanced Scheduling.... The Advanced Scheduling window opens.
b. By default, all time periods are Enabled. To disable the alert action, click-and-drag to
highlight the time range, and click Disable. To enable a disabled time range, click-and-drag
to highlight the time range, and click Enable.
c. Click OK to save the schedule and return to the Add Alert Action window.