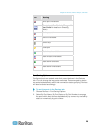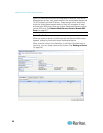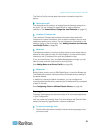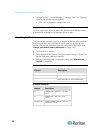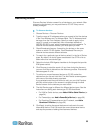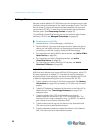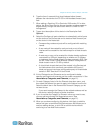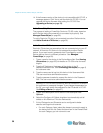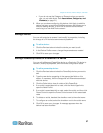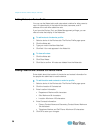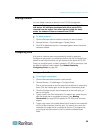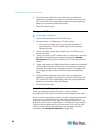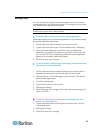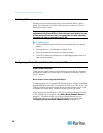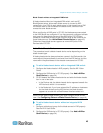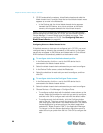Chapter 6: Devices, Device Groups, and Ports
37
If you do not see the Category or Element values you want to
use, you can add others. See Associations, Categories, and
Elements (on page 21).
8.
When you are done configuring this device, click Apply to add this
device and open a new blank Add Device screen that allows you to
continue adding devices, or click OK to add this device without
continuing to a new Add Device screen.
Editing a Device
You can edit a device to rename it and modify its properties, including
the change of a PX device's username and password.
To edit a device:
1. Click the Devices tab and select the device you want to edit.
2. In the Device Profile screen, change the parameters as needed.
3. Click OK to save your changes.
Editing a PowerStrip Device or a Dominion PX Device
You can edit a Managed PowerStrip device or a Dominion PX device to
rename it, modify its properties, and view outlet configuration status.
To edit a powerstrip device:
1. Click the Devices tab and select the PowerStrip device you want to
edit.
2. Type the new device properties in the appropriate fields on this
screen. If necessary, edit the Categories and Elements associated
with this device.
3. Click the Outlet tab to view all outlets of this PowerStrip.
4. If an outlet is associated with a node, click the Node hyperlink to
open the Node Profile.
5. If an outlet is associated with a node, select the outlet, and then click
Power Control to open the Power Control screen for the associated
node.
6. To delete an outlet, deselect the checkbox next to the outlet name.
7. To configure an outlet, select the checkbox next to the outlet name.
8. Click OK to save your changes. A message appears when the
device has been modified.