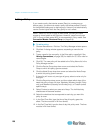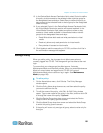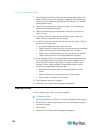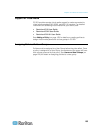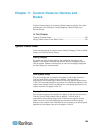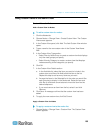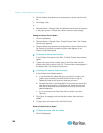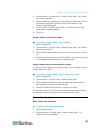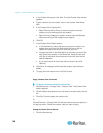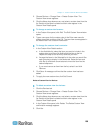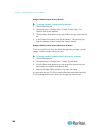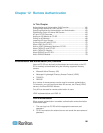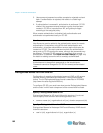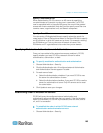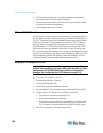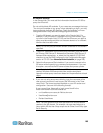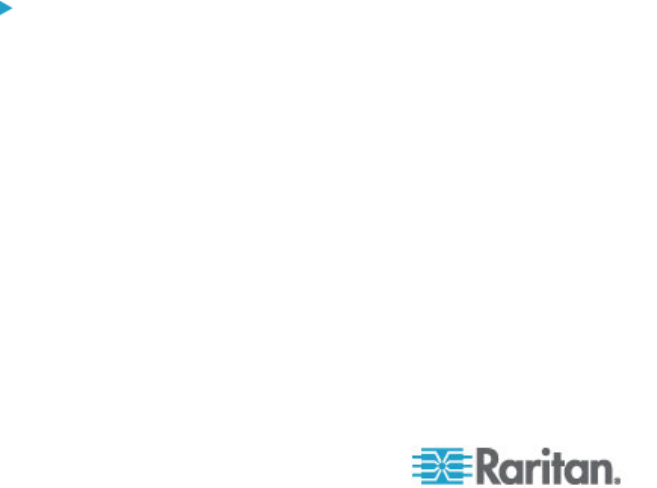
Chapter 11: Custom Views for Devices and Nodes
158
3. In the Custom View panel, click Add. The Add Custom View window
appears.
4. Type a name for the new custom view in the Custom View Name
field.
5. In the Custom View Type section:
Select Filter by Device Group to create a custom view that
displays only the device groups you specify.
Select View by Category to create a custom view that displays
devices according to the categories you specify.
6. Click OK.
7. In the Custom View Details section:
a. In the Available list, select the item you want to include in the
custom view, and then click Add to add the item to the list.
Repeat this step to add as many items as you want.
b. Arrange the items in the Selected list in the order you would like
each grouping to display in the Nodes tab. Select an item and
click the up and down arrow buttons to move the item into the
desired sequence.
c. If you must remove an item from the list, select it and click
Remove.
8. Click Save. A message confirms that the custom view has been
added.
9. To apply the new custom view, click Set Current.
Apply a Custom View for Devices
To apply a custom view to the devices list:
1. Choose Devices > Change View > Custom View. The Custom View
screen appears.
2. Click the Name drop-down arrow, and select a custom view from the
list.
3. Click Set Current to apply the custom view.
or
Choose Devices > Change View. All defined custom views are options in
the pop-up menu. Choose the custom view you want to apply.
Change a Custom View for Devices
1. Click the Devices tab.