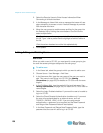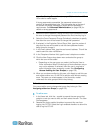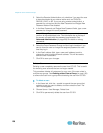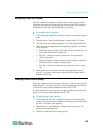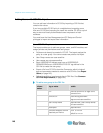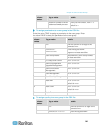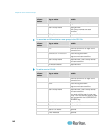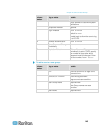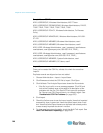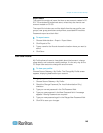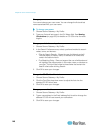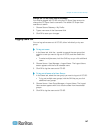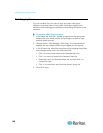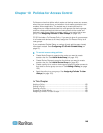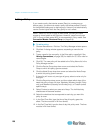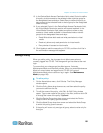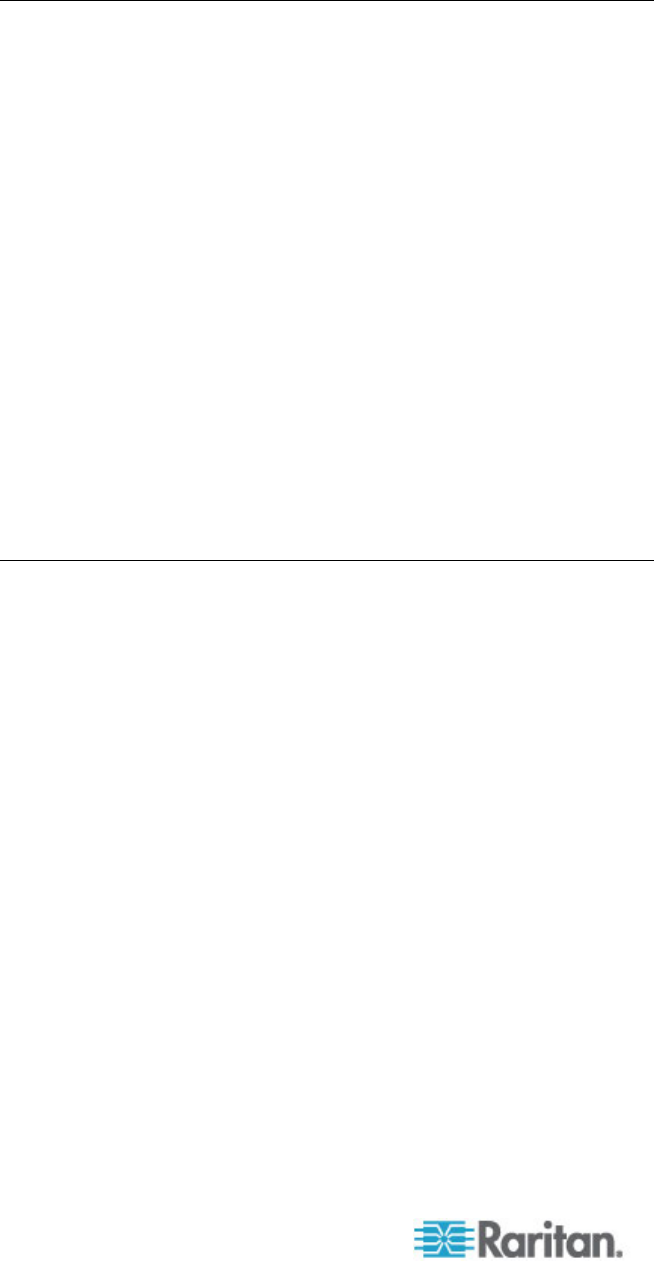
Chapter 9: Users and User Groups
144
Sample Users CSV File
ADD, USERGROUP, Windows Administrators, MS IT Team
ADD, USERGROUP-PERMISSIONS, Windows Administrators, FALSE,
TRUE, TRUE, TRUE, TRUE, TRUE, TRUE, TRUE
ADD, USERGROUP-POLICY, Windows Administrators, Full Access
Policy
ADD, USERGROUP-ADMODULE, Windows Administrators, AD-USA-
57-120
ADD, USERGROUP-MEMBER, Windows Administrators, user1
ADD, USERGROUP-MEMBER, Windows Administrators, user2
ADD, USER, Windows Administrators, user1, password, userfirstname
userlastname, user1@company.com, 800-555-1212, TRUE,,,
ADD, USER, Windows Administrators, user2, password, userfirstname
userlastname, user2@raritan.com, 800-555-1212, TRUE,,,
ADD, USERGROUP-MEMBER, System Administrators, user1
ADD, USERGROUP-MEMBER, CC Users, user2
Import Users
Once you've created the CSV file, validate it to check for errors then
import it.
Duplicate records are skipped and are not added.
1. Choose Administration > Import > Import Users.
2. Click Browse and select the CSV file to import. Click Open.
3. Click Validate. The Analysis Report area shows the file contents.
If the file is not valid, an error message appears. Click OK and
look at the Problems area of the page for a description of the
problems with the file. Click Save to File to save the problems
list. Correct your CSV file and then try to validate it again. See
Troubleshoot CSV File Problems (on page 335).
4. Click
Import.
5. Check the Actions area to see the import results. Items that imported
successfully show in green text. Items that failed import show in red
text. Items that failed import because a duplicate item already exists
or was already imported also show in red text.
6. To view more import results details, check the Audit Trail report. See
Audit Trail Entries for Importing (on page 334).