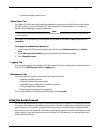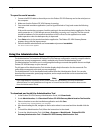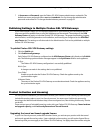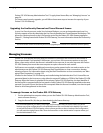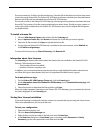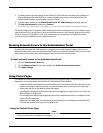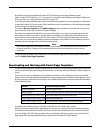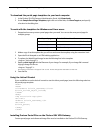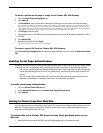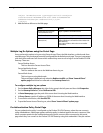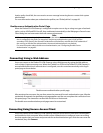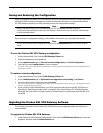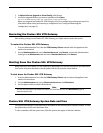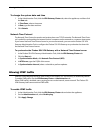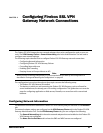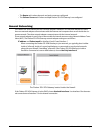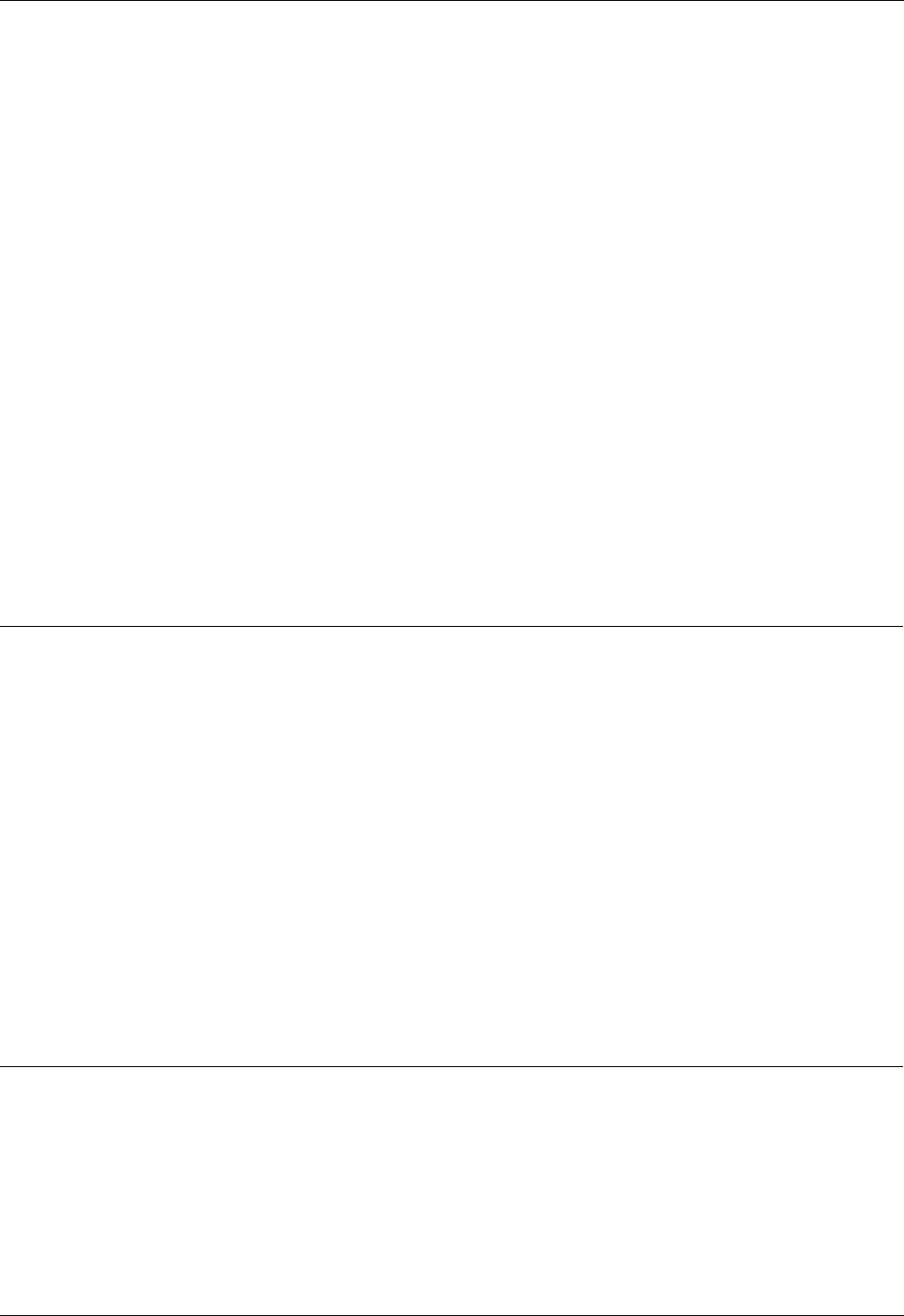
Administration Guide 41
Enabling Portal Page Authentication
To install a custom portal page or image on the Firebox SSL VPN Gateway
1Click the Portal Page Configuration tab.
2Click Add File.
3In File Identifier, type a name that is descriptive of the types of users who use the portal page.
The file name can help you later when you need to associate the portal page with a group. For example, you might
have a primary portal page used by many groups and a separate portal page used only by guests. In that case, you
might identify the files as Primary Portal and Guest Portal. Alternatively, you might have several portal pages that
correspond to user groups and use names such as Admin Portal, Student Portal, IT Portal.
4In File Type, select the type.
5 Portal pages must be an HTML file. Any images referenced from an HTML page must be either GIF or
JPG files.
6Click Upload File.
7 Navigate to the file and click Open.
The file is loaded on the Firebox SSL VPN Gateway.
To remove a portal file from the Firebox SSL VPN Gateway
On the Portal Page Configuration tab, select the page identifier in the list and click Remove Selected
File.
Enabling Portal Page Authentication
By default, a user must log on to the portal page and then again to the Firebox SSL Secure Access Client
or kiosk mode. You can eliminate the portal page logon step using either of the following methods:
• You can set a global policy that disables authentication for the portal page and that specifies the
portal page that displays for all users. This global policy overrides any portal page selections for
groups.
• You can include links to the Firebox SSL Secure Access Client and kiosk mode directly on your
Web site, as described in “Linking to Clients from Your Web Site” on page 41.
To enable portal page authentication
1Click the Global Cluster Policies tab.
2Under Advanced Options, select Enable Portal Page Authentication.
3Click Submit.
Linking to Clients from Your Web Site
You can also provide your users links to the Firebox SSL Secure Access Client and kiosk mode from your
Web site. The links launch the clients for Windows or direct the user to a page that explains how to
download and install the client for Linux.
To include links to the Firebox SSL Secure Access Client and kiosk mode on your
Web site
1 Add the following code to the HEAD tag of the Web page that is to contain the links: