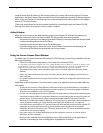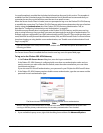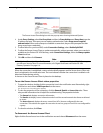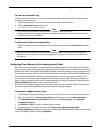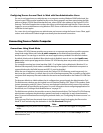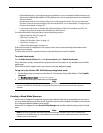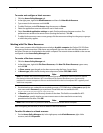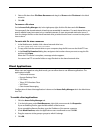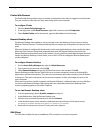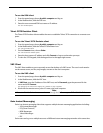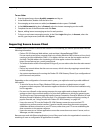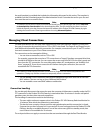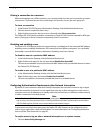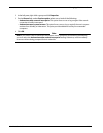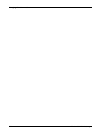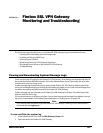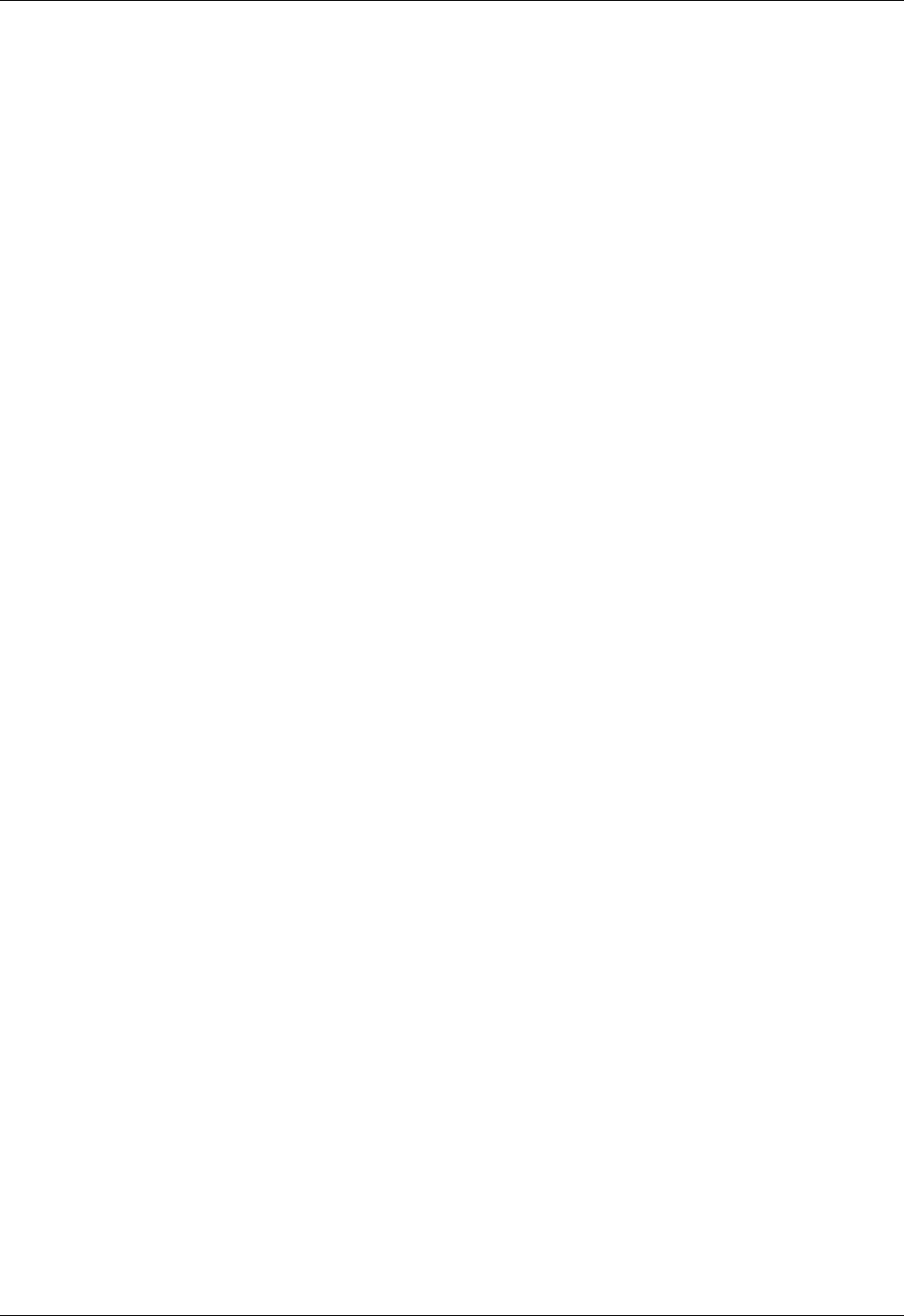
Client Applications
130 Firebox SSL VPN Gateway
Firefox Web Browser
The Firefox Web browser allows users to connect to the Internet when they are logged on in kiosk mode.
They can connect to Web sites as if they were sitting at their own computer.
To configure Firefox
1 Click the Access Policy Manager tab.
2 In the right pane, under Kiosk Resources, right-click a resource and click Properties.
3 Select Enable Firefox and in the text box, type the Web address for the browser.
Remote Desktop client
The Remote Desktop client enables a user to remotely access the desktop of a server that is running
Windows Terminal Services. The Remote Desktop does not require any configuration on the user’s com-
puter.
If Remote Desktop is configured for kiosk mode, it is the only application that can be used by the client.
When the client connects using kiosk mode and then starts the Remote Desktop connection, the
Remote Desktop session takes control of the session. It is not possible to switch back between the kiosk
session and Remote Desktop. If other clients, such as VNC or SSH are configured, Remote Desktop can-
not be configured.
To configure Remote Desktop
1 On the Access Policy Manager tab, right-click Kiosk Resources.
2 Type a name for the resource and click OK.
3 Select Remote Desktop and type the FQDN of the server in the text box. Click OK.
Remote Desktop provides the user with full access to a remote computer’s resources, including files,
applications, and network resources. Thus, the user can remotely control the computer, just as if the user
is sitting at it. The user’s work remains on the remote computer; no files, only images, are sent to the
user’s computer.
When users log on from a public computer, and Remote Desktop is configured, there is an icon that they
can click to start Remote Desktop. After typing their user name and password, the desktop of the
remote computer appears on the public computer.
To use the Remote Desktop client
1 From the portal page, choose A public computer and log on.
2 In the Web browser, click the Remote Desktop icon.
3 Enter the user name and the remote host and click Connect.
4 In the Windows logon screen, enter the credentials and network name of the remote server.
The desktop of the Remote Desktop server displays in a window on your computer.
5 Work with the remote server just as if it was your local computer.
SSH Client
The SSH client enables the user to establish an SSH connection to a remote computer.