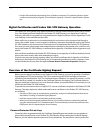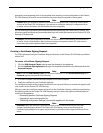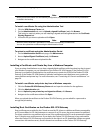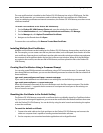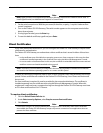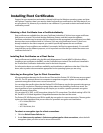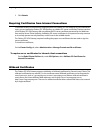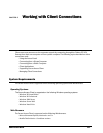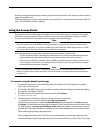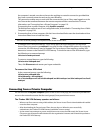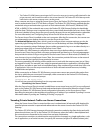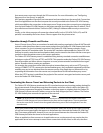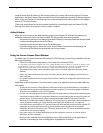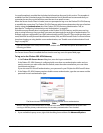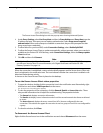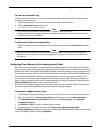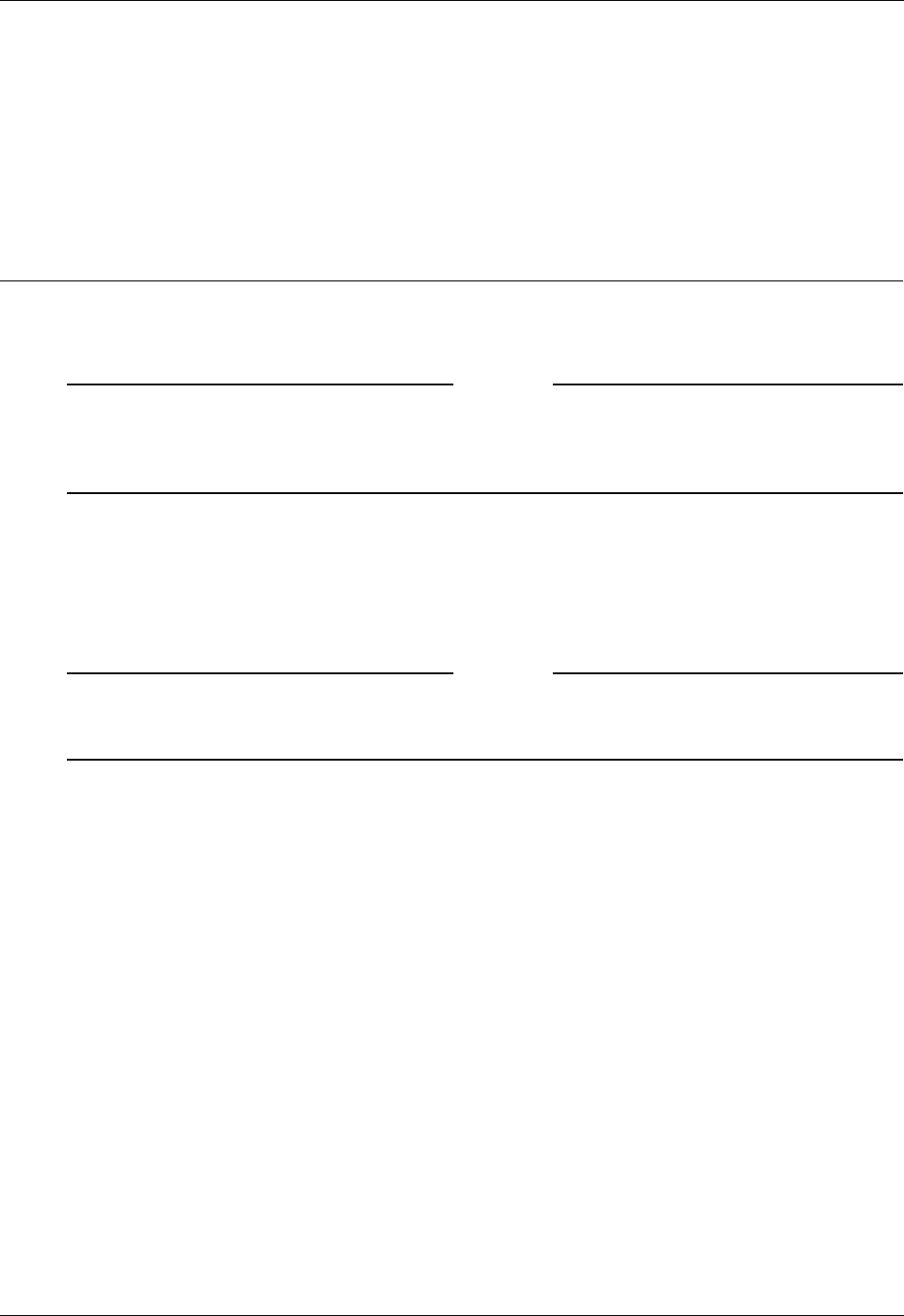
Using the Access Portal
118 Firebox SSL VPN Gateway
If clients are using Mozilla Firefox to connect, pages that require ActiveX, such as the pre-authentication
page, are not able to run.
If clients are going to connect using the kiosk, they must have Sun Java Runtime Environment (JRE) Ver-
sion 1.5.0_06 installed on their computer.
Using the Access Portal
The Access Portal is an HTML page that enables a user to choose the type of connection to be estab-
lished from a remote computer. Users can either connect from the portal page or they can use the
Secure Access Client that is installed on their computer from the portal page.
Note
You can customize the portal page templates provided with the Firebox SSL VPN Gateway and assign
them on a group basis, as described in “Using Portal Pages” on page 38 and “Client certificate criteria
configuration” on page 95. You can also include a link to the Firebox SSL VPN Gateway Clients on a Web
site, as described in “Linking to Clients from Your Web Site” on page 41.
From the portal page, the user either starts the Secure Access Client or kiosk mode.
• The Secure Access Client is intended for connections from a private computer because data is
transferred from the network to which the user is connecting to the user’s computer.
• Kiosk mode is useful for connections from a public computer because no data is written to the
user’s computer. However, if you configure network shares, a user can copy files from a shared
network drive to the remote computer.
Note
You can configure the Firebox SSL VPN Gateway Administration Tool so that users do not have the
option to connect from a public computer. For more information, see “End point resources and policies”
on page 104
To connect using the default portal page
1 Use Internet Explorer to access the Web address of the Firebox SSL VPN Gateway; for example:
https://vpn.mycompany.com.
2 If the Firebox SSL VPN Gateway does not have a signed certificate installed, a Security Alert dialog
box appears. Click Yes to continue.
3 Type the network user name and password and then click Connect.
The default portal page opens.
4 If connecting from a Windows computer, choose the type of connection:
• If connecting from a secure computer, click My own computer.
The first time a connection is made, the File Download dialog box appears. Click Save and then
click Open. The file downloads to the client computer. The first time that you connect to the Firebox
SSL VPN Gateway, the Terms and Conditions of Use dialog box appears. You must click “I Accept”
to install the driver. When the driver is installed, the user can subsequently start the Secure Access
Client without going through the portal page.
If you configured the Secure Access Client to start automatically, the client starts after the users
enter their Windows logon credentials, which are also used for the Secure Access Client. Thus, when