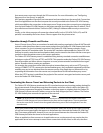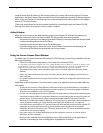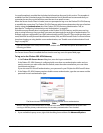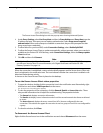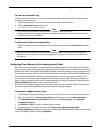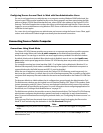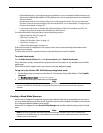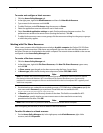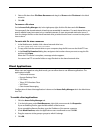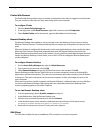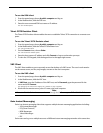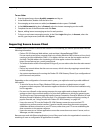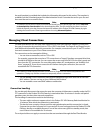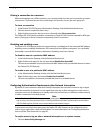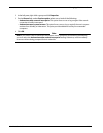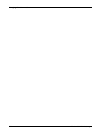Administration Guide 129
Client Applications
2 Select a file share from File Share Resources and drag it to Shares under File shares in the kiosk
resource.
3 Click OK.
To remove a file share
On the Access Policy Manager tab, in the right-pane, right-click the file share and click Remove.
You can specify the shared network drives that are accessible for sessions. For each shared drive, you
specify whether users have read-only or read/write access.
If users are granted read-write access, a
user can change the files on the shared network drive, provided that the user’s account has the permis-
sions to do so.
To work with file share resources
1 In the Web browser, double-click a shared network drive icon.
The share window opens inside of the kiosk window.
2 To copy a file from the network drive to your computer, drag the file icon over the KioskFTP icon.
3 In the Kiosk File Download dialog box, navigate to the location where you want to copy the file
and then click Open.
When the FTP transfer is complete, a message window appears.
You cannot use FTP to transfer folders or copy files back to the shared network drive.
Client Applications
When users are logged on using kiosk mode, you can allow them to use different applications. The
applications include:
•Firefox web browser
•Remote Desktop Client
• SSH Client
• Telnet 3270 Emulator Client
•VNC Client
• Gaim Instant Messenging
Configuration of these client applications is done on the Access Policy Manager tab in the Administra-
tion Tool.
To enable client applications
1 Click the Access Policy Manager tab.
2 2. In the right pane, under Kiosk Resources, right-click a resource and click Properties.
If you are enabling Firefox, type the Web address of the browser.
If you are enabling Remote Desktop, type the IP address of the remote computer.
3 Under Kiosk Resource, select the applications users are allowed to use. Click OK.
4 Drag the resource to the group or groups to which it belongs.
5 Click OK.