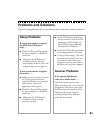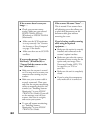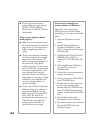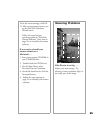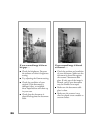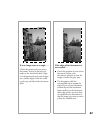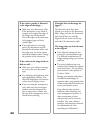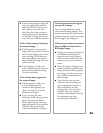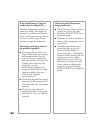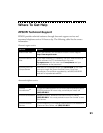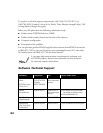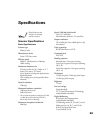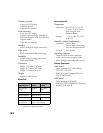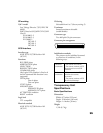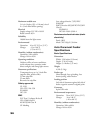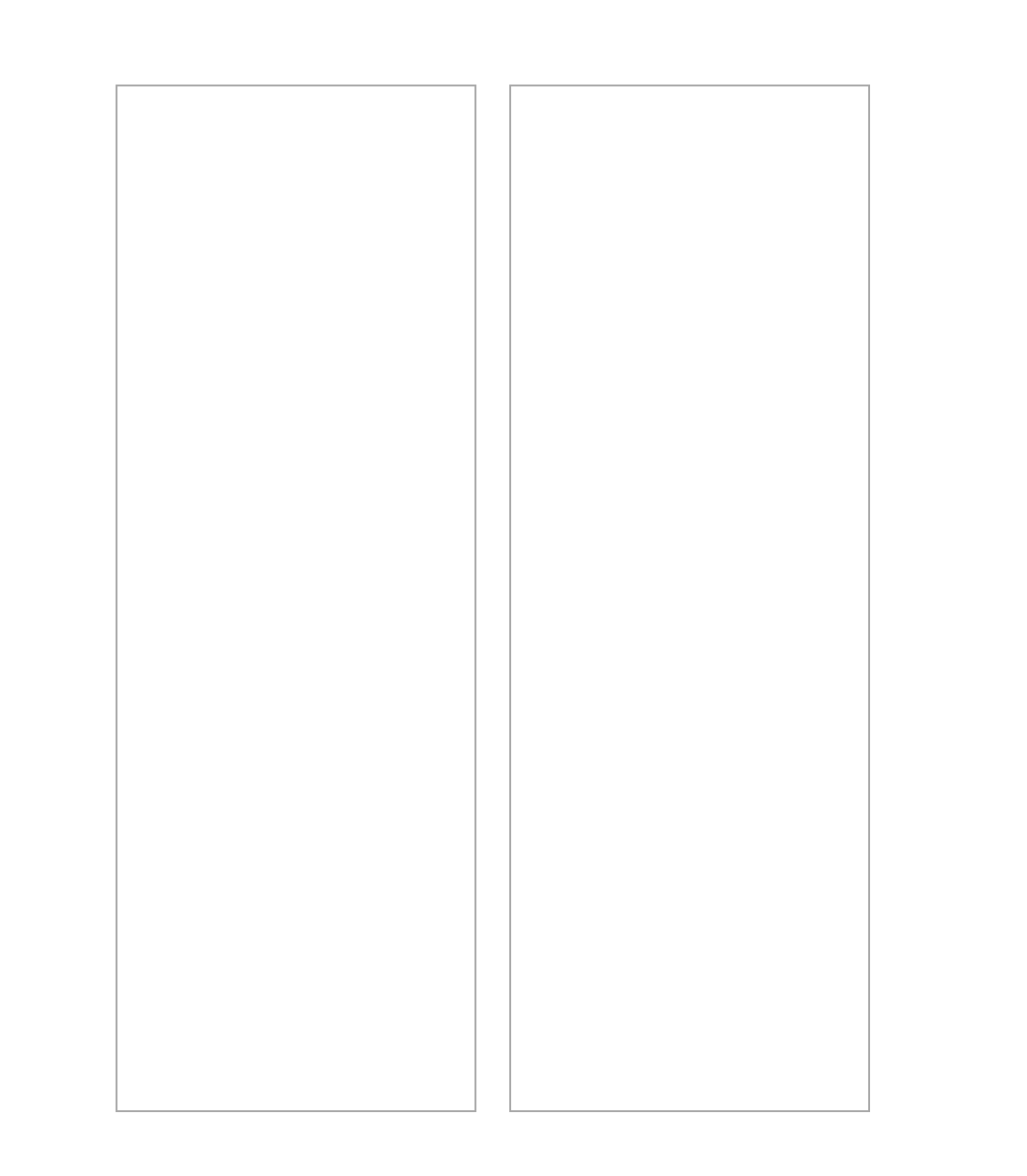
89
■ If you are importing an image file
into your application software,
make sure the file format is one
your software can read. Also
check that the image settings in
your application are appropriate
for the type of image you want to
scan. (See your software manual.)
A line of dots is always missing in
the scanned image . . .
■ If this happens in your printed
image only, your printer is low on
ink or toner. Replace your ink or
toner cartridge. If this does not
solve the problem, your printer
may be malfunctioning. (See your
printer manual.)
■ If this happens on both your
screen and printout, the scanners
sensor may be malfunctioning.
Consult your dealer.
A line of dots always appears in
the scanned image . . .
■ If this happens on both your
screen and printout, the
document table glass may be
dusty or scratched. Clean the
document table glass.
■ If you are using the auto
document feeder, the paper path
guide of the auto document
feeder may be dusty. Clean the
paper path guide. If the problem
still exists, the guide may be
scratched and must be replaced.
Textured patterns of dots appear
on areas of an image . . .
You are using halftoning, which
causes normal moiré patterns
. Your
scanner automatically minimizes the
problem if you turn on De-screening
in the Image Type dialog box.
Colors on your monitor or printed
page are different from those in
the original image . . .
■ Because your monitor and printer
use different technologies to
represent colors, your printed
colors cannot exactly match the
colors you see on your monitor
screen.
■ Check the image settings in your
scanner software, especially data
format (bits/pixel/color), gamma
correction, and color correction.
Try a different combination of
these settings.
■ Your software may not have
sufficient color matching and
color management features, or
these components of your
software may not be correctly
installed. (See your software,
monitor, and computer manuals
for information on color
matching and calibration.)