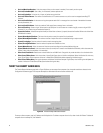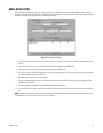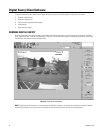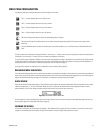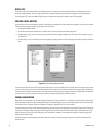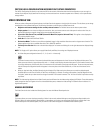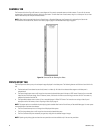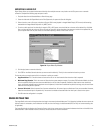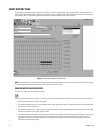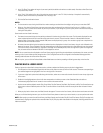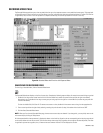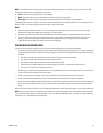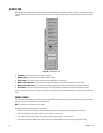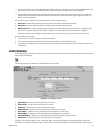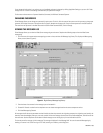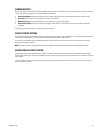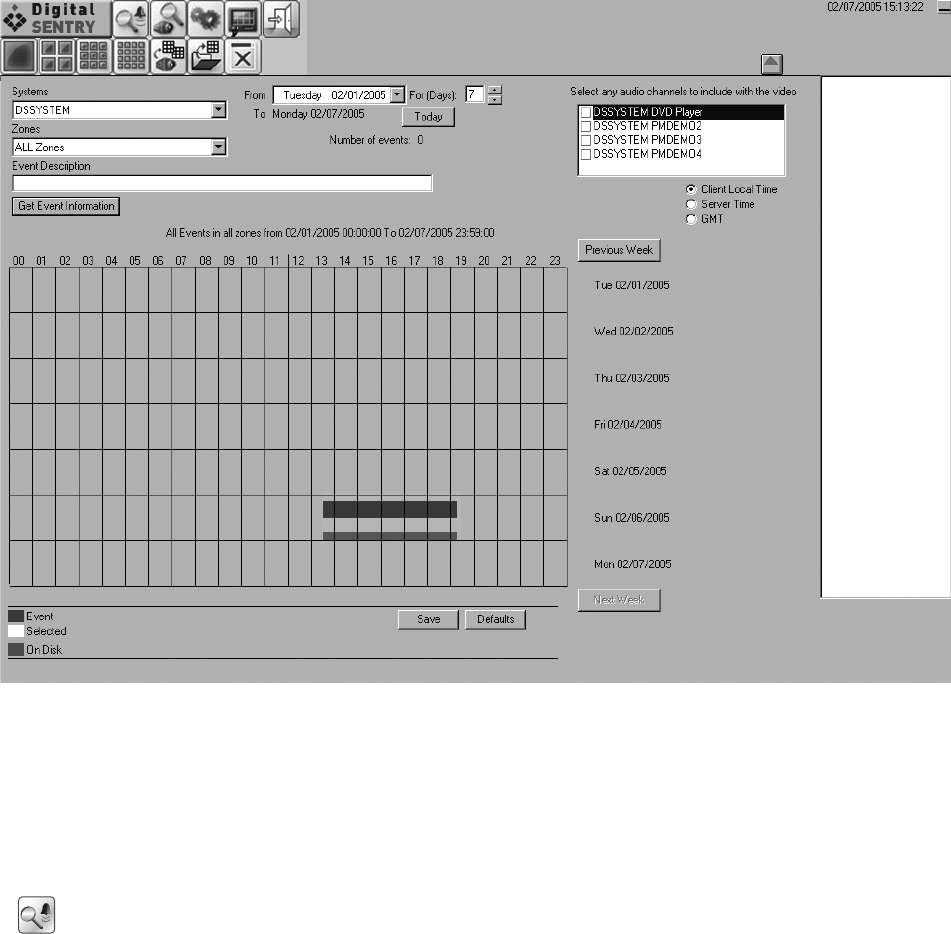
Figure 37. Event History With Event Time Lines
42 C3663M-B (11/09)
EVENT HISTORY PAGE
The Event History page (refer to Figure 37) allows you to search for and view a log of all events that occurred during a certain time period, and
then play back video of events based on the results of the search. The log is a graphical, color-coded representation of events that is organized by
days and hours. Each row represents a complete calendar day; the columns represent the 24 hours in each day.
NOTE: If the optional Active Alert software is installed and activated, several additional search options are available on the Event History page.
For detailed information about using Active Alert, refer to the Active Alert user manual.
SEARCHING FOR LOGGED EVENTS
To view a log of events, click the Event History button:
The Event History button displays a time line of seven days. Complete the following steps to display all events that occurred during any period:
1. Click the Event History button. The time line appears.
2. From the Systems drop-down menu, choose the system whose event log you want to view. This drop-down lists the connected systems that
you have Event History permissions for.
3. From the Zones drop-down list, choose the zone that includes the cameras whose recorded events you want to view. If you want to
include
events from all cameras on the system, select ALL Zones.
4. In the Event Description field, enter search parameters for infor
mation received from an access control panel. For example, if you configure
an access control panel to transmit to Digital Sentry the identification of an employee who swipes his ID badge, you can enter the
employee’s name (or other transmitted information) in the Event Description field, and the search result will include only those events
associated with the employee’s badge.