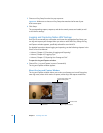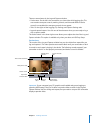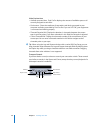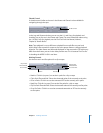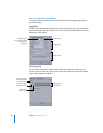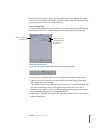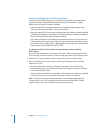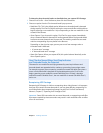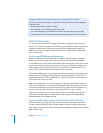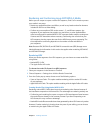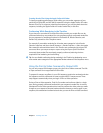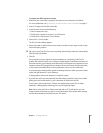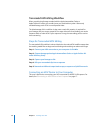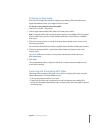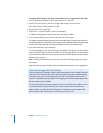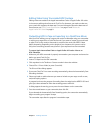26 Chapter 1 Working with HDV
Editing HDV Footage
For the most part, editing HDV footage is identical to editing any other format in
Final Cut Pro. However, because of the GOP structure of MPEG-2 media, edits in HDV
sequences require some additional processing during playback and output. The
additional processing happens automatically, but it is a good idea to understand
why it is necessary.
About Long-GOP Editing and Rendering
When you edit two HDV clips together in a sequence, the GOP pattern is typically
broken. In particular, cutting an HDV clip can remove the I-frame that subsequent
P- and B-frames rely on for picture information. When this happens, Final Cut Pro must
preserve the I-frame for these other frames to refer to, even though the I-frame is no
longer displayed in the sequence. Final Cut Pro reconforms the broken GOPs in the
vicinity of the edit and leaves the subsequent GOPs unchanged.
This requires additional processing power and memory not necessary for I-frame-only
editing (such as DV editing). During playback, this process happens in real time. For
output and export, Final Cut Pro reencodes (or conforms) the areas of your sequence
that require new I-frames or GOPs.
Note: Some applications, such as DVD Studio Pro, support simple MPEG-2 editing, in
which you are allowed to cut only at GOP boundaries. Final Cut Pro allows you to cut
on any frame. Although you cannot set Final Cut Pro to edit on GOP boundaries only,
you can transcode your source files to the Apple ProRes 422 codec, ensuring
I-frame-only editing, or you can temporarily turn off the reconforming of the GOP
boundaries by deselecting one or more render status categories in the appropriate
Render submenu of the Sequence menu.
Improving HDV Rendering by Using the Apple ProRes 422 Codec
To save time during rendering, you can set up your native HDV sequence to render
using the Apple ProRes 422 codec. Using the Apple ProRes 422 codec also produces
high-quality 4:2:2 render files that, in some cases, may be higher quality than rendering
back to native HDV.
Using an HDV Camcorder to Capture or Output DV Footage
You can use an HDV camcorder as a standard DV device. However, before doing this,
make sure that:
 The Log and Capture window is closed
 The camcorder is set to DV mode, not HDV mode
For more information, see the documentation that came with your camcorder.
 You choose the proper DV Easy Setup before opening the Log and Capture window