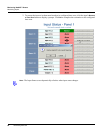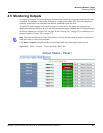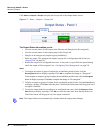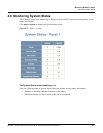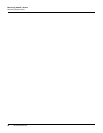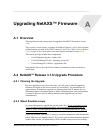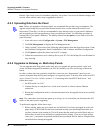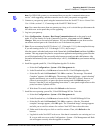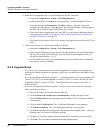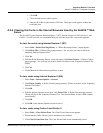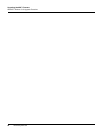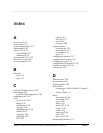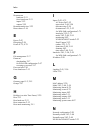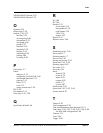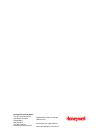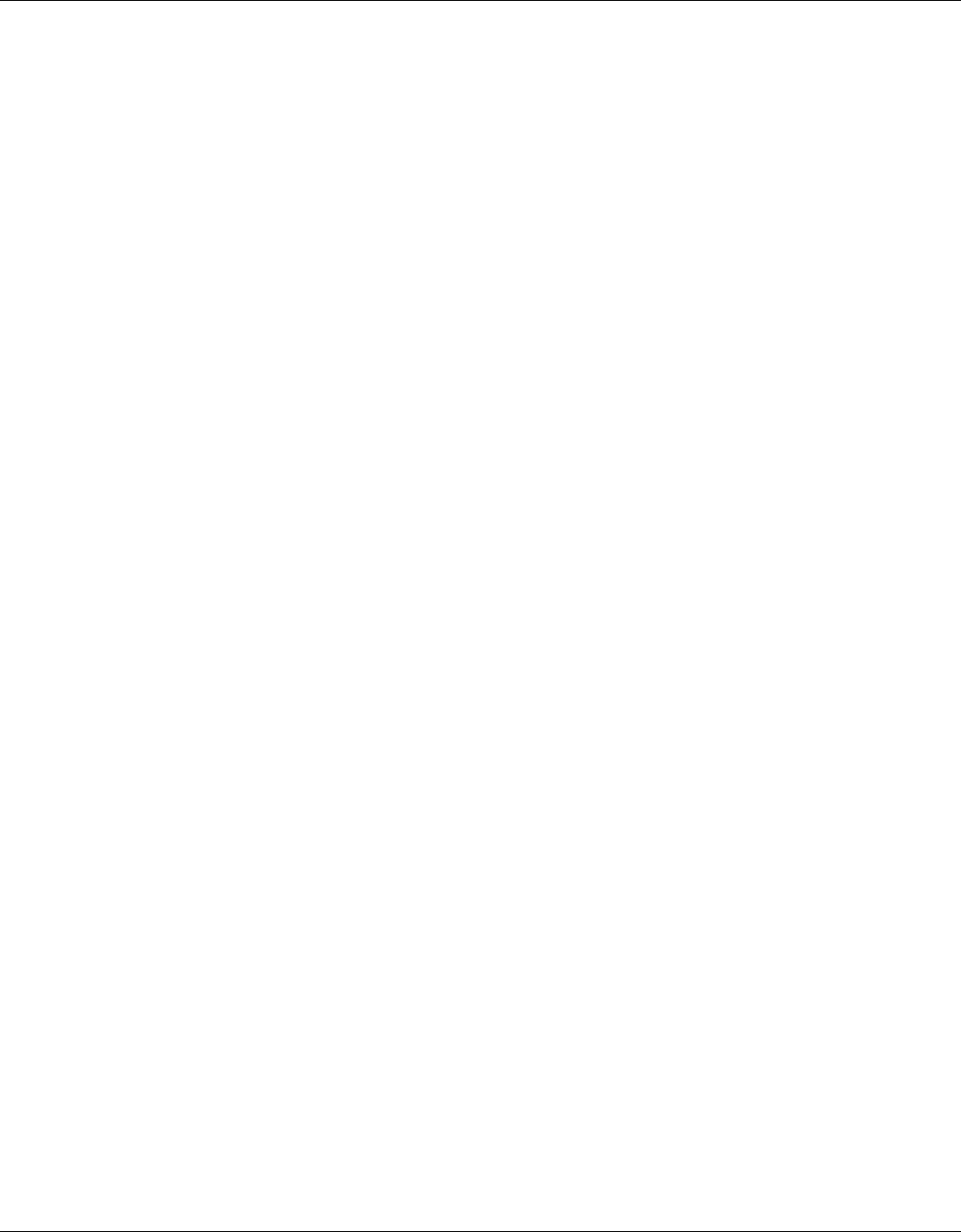
92 www.honeywell.com
Upgrading NetAXS™ Firmware
NetAXS™ Release 3.1.8 Upgrade Procedure
8. Install the new application file, 3-NetAXSimage03.01.08.bin. To do this:
a. Select the Configuration > System > File Management tab.
b. In the Download box, click Browse to locate the file, 3-NetAXSimage03.01.08.bin.
c. Select the file and click Download. Click OK to continue. After the “Download
complete” message appears, click OK again. The “Download image” message appears
and tells you to wait five minutes while NetAXS™ reboots.
d. Clear cache. Before logging back in to NetAXS™, use the browser-dependent steps to
clear your browser cache (“Clearing the Cache in the Internet Browsers Used by the
NetAXS™ Web Server“ on page 93).
e. Wait either for the relays to click or five minutes, and log back in to the NetAXS™ web
server.
9. Check to be sure the new versions are installed. To do this:
a. Select the Configuration > System > File Management tab.
b. In the Version Information section, the new OS and application versions should appear.
The new OS version is OS2.6.10#363. The new Access Control application for you
selected set should display “v3.1.8.”
c. For WIN-PAK-based loops, we recommend that you run a full download to all panels
after the new version is installed.
A.2.5 Upgrade Notes
• If you notice any communication issues, and the upgrades are complete, you probably had
more than one panel configured as a gateway. In this case, you should reset the panels to clear
the issue.
• If you are using Microsoft Internet Explorer 7—According to Microsoft, if you are running IE7
version 7.0.5730.11, you should upgrade to version 7.0.5730.13 or newer. NetAX™S is not
compatible with IE7 version 7.0.5730.11. You should either use a newer version, IE 6, or
another browser.
• If you are using Microsoft Internet Explorer 7, and you receive a certificate error message,
follow these steps to clear it:
a. Enter the IP Address of the panel into the URL box.
b. Click Continue to the website (not recommended) to display the login screen.
c. Click Certificate Error at the top-right of the IP Address. The “Untrusted Certificate”
screen appears.
d. Click the View Certificates bar. The “Certificate Information” screen appears.
e. Click Install Certificate. The “Certificate Import Wizard” screen appears.
f. Click Next and follow the prompts; leave all settings at their default values. A Security
Warning asks if you want to install the certificate.
g. Click Yes. A Certificate Import Wizard message states “The import was successful.”
h. Click OK. The Certification Information message appears again.