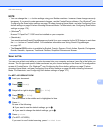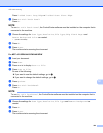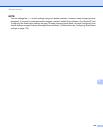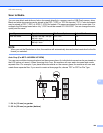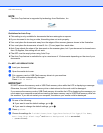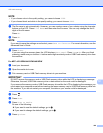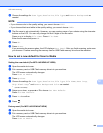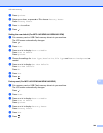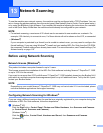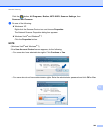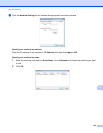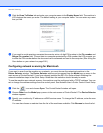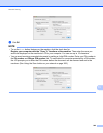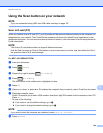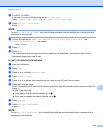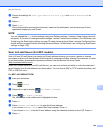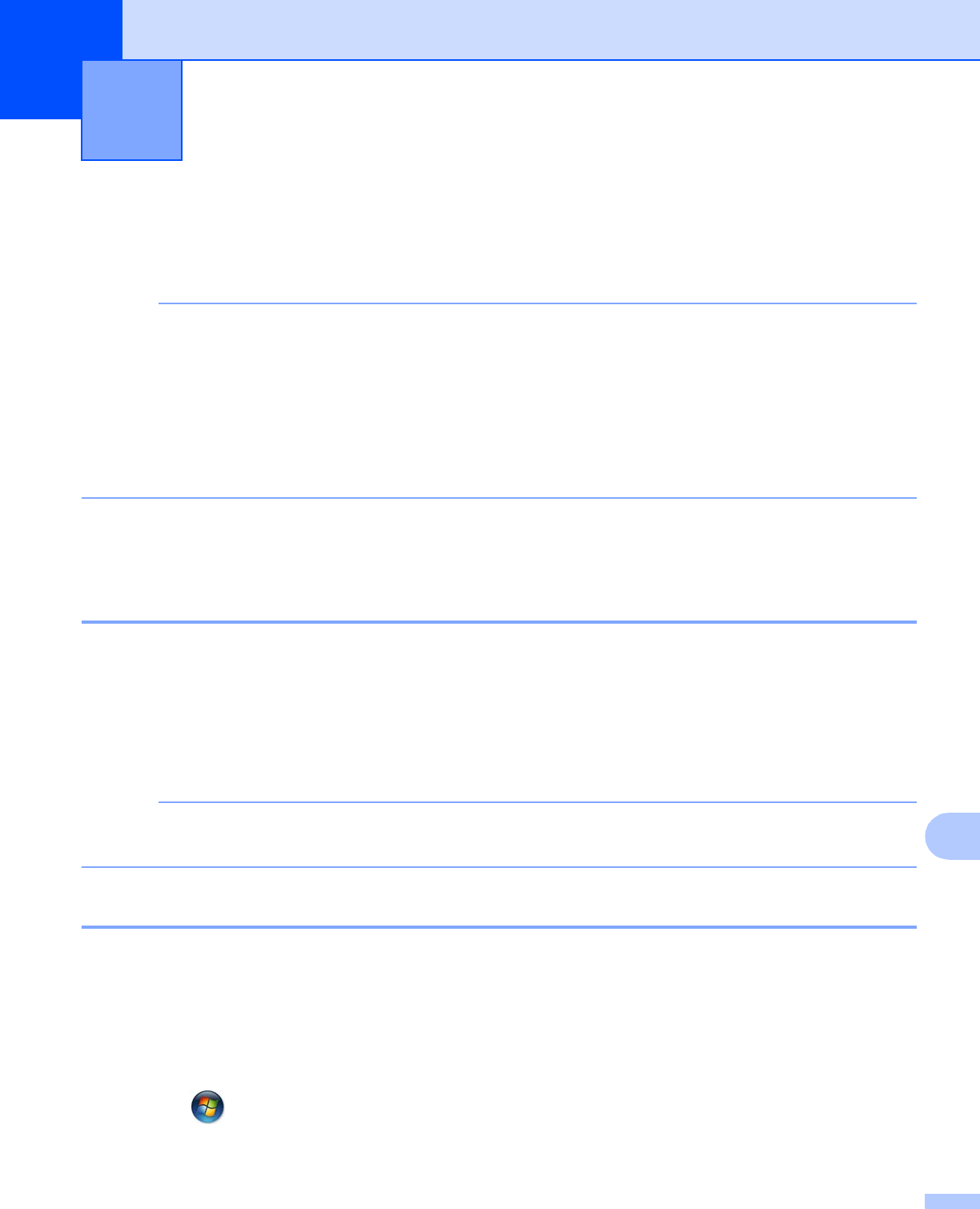
201
13
13
To use the machine as a network scanner, the machine must be configured with a TCP/IP address. You can
set or change the address settings from the control panel (See Network User’s Guide: Control panel setup.)
or by using the BRAdmin Light software. If you installed the machine following the instructions for a network
user in the Quick Setup Guide then the machine should already be configured for your network.
NOTE
• For network scanning, a maximum of 25 clients can be connected to one machine on a network. For
example, if 30 clients try to connect at once, 5 of those clients will not be shown on the LCD, or connected.
• (Windows
®
)
If your computer is protected by a firewall, and is unable to network scan, you may need to configure the
firewall settings. If you are using Windows
®
Firewall and you installed MFL-Pro Suite from the CD-ROM,
the necessary Firewall settings have already been made. For more information, see Firewall settings (For
Network users) on page 116.
Before using Network Scanning 13
Network license (Windows
®
) 13
This product includes a computer license for up to 2 users.
This license supports the installation of the MFL-Pro Suite software including Nuance™ PaperPort™ 12SE
on up to 2 PCs on the network.
If you want to use more than 2 PCs with Nuance™ PaperPort™ 12SE installed, please buy the Brother NL-5
pack which is a multiple computer license agreement pack for up to 5 additional users. To buy the NL-5 pack,
contact your Brother dealer.
NOTE
Depending on your model Nuance™ PaperPort™ 12SE may not be included. If it is not included, please
use other software applications that support scanning.
Configuring Network Scanning for Windows
®
13
If you are using a different machine than the one that was originally registered to your computer during the
installation of MFL-Pro Suite software, follow the steps below.
a (Windows
®
XP)
Click the Start button, Control Panel, Printers and Other Hardware, then Scanners and Cameras
(or Control Panel, Scanners and Cameras).
(Windows Vista
®
)
Click the button, Control Panel, Hardware and Sound, then Scanners and Cameras.
(Windows
®
7)
Network Scanning 13