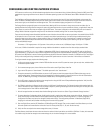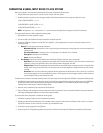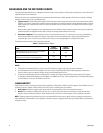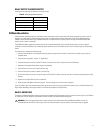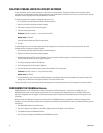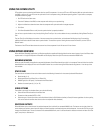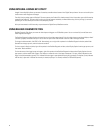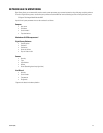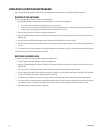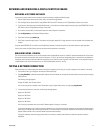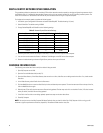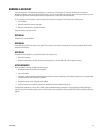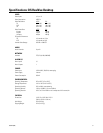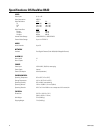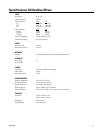46 C3662M (6/08)
USING DIGITAL SENTRY BACKUP MANAGER
Digital Sentry (DS) Backup Manager is used to back up and restore databases and settings, or to upgrade a Digital Sentry system.
BACKING UP THE DATABASE
To back up the Digital Sentry database, complete the following steps:
1. Using Windows Explorer, create a directory named “DS Backup” in one of the following locations:
• If you want to save the video data, create this directory on the Data drive.
• If you want to reformat and reinstall all Digital Sentry software, create the directory on a network drive or removable storage medium,
or copy the files to a temporary location on the hard drive and burn the files to a disc.
2. Close the Digital Sentry client, DSAdmin, and all related applications.
3. Insert the DS Backup Manager CD into the CD-ROM drive. The program should run automatically; if it does not, browse to the CD and run
DSBackup.exe.
4. In the top portion of the DS Backup Manager window, browse to the DS Backup directory that you created.
5. Click Archive Current Settings. If the selected directory is not empty, a warning message will appear. If the location was correctly selected,
click Yes.
6. The current status of the backup procedure is displayed at the bottom of the window. Services are stopped and started during this process.
“Archive Complete” appears when the procedure is finished.
RESTORING ARCHIVED DATA
To restore an archived Digital Sentry database, complete the following steps:
1. Close the Digital Sentry client, DSAdmin, and all related applications.
2. Insert the DS Backup Manager CD into the CD-ROM drive. The program should run automatically; if it does not, browse to the CD and run
DSBackup.exe.
3. In the top portion of the DS Backup Manager window, browse to the location where the backed-up data is stored.
4. If you are upgrading from Digital Sentry version 2.x to version 3.x, select the “Run SQL Refresh After Restore is Complete” option and make
sure the correct location is displayed (C:\DigitalSentry\ds20_refresh.sql).
5. Click Restore Archive Settings. If you are sure you want to overwrite all existing data, select Yes when the warning message appears.
6. The current status of the restore procedure is displayed at the bottom of the window. Services are stopped and started during this process.
In an upgrade situation, this procedure can require several minutes. “Restore Complete” appears when the procedure is finished.
7. Update the computer name and IP address as prompted.