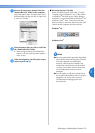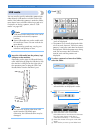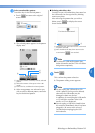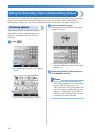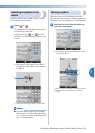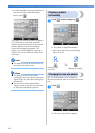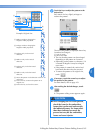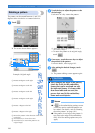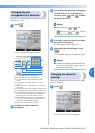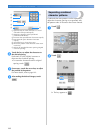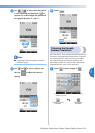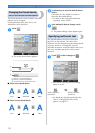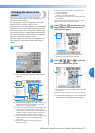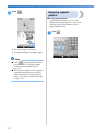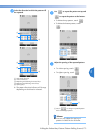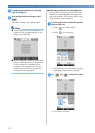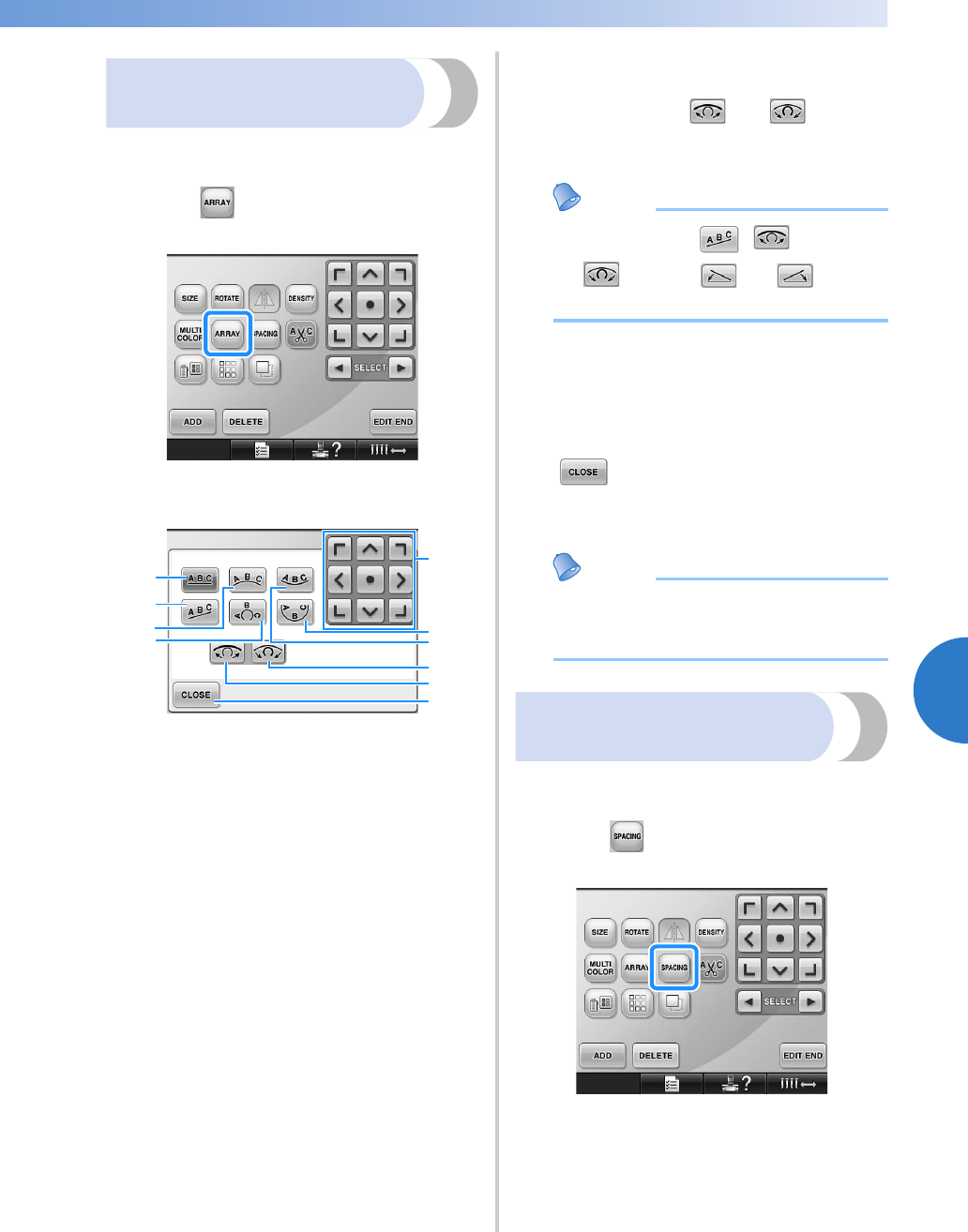
Editing the Embroidery Pattern (Pattern Editing Screen) 167
——
—————————————————————————————————————————————————————————————————————
—
—————————————
5
Changing the text
arrangement of a character
Characters can be arranged on a horizontal line, on
a slant or on an arc.
1
Touch .
X The screen shown below appears.
1 Arranges the text on a straight line.
2 Arranges the text on a slanted line.
3 Arranges the text on the outside of a wide
curve.
4 Arranges the text on the outside of a sharp
curve.
5 Moves the pattern in the direction of the arrow
on the key.
6 Arranges the text on the inside of a sharp curve.
7 Arranges the text on the inside of a wide curve.
8 If touched after selecting a text arrangement on
a curve, each touch of this key increases the
bend of the curve (makes it more curved).
9 If touched after selecting a text arrangement on
a curve, each touch of this key decreases the
bend of the curve (makes it flatter).
0 Touch this key to close this screen.
2
Touch the key of the desired text
arrangement.
3
After selecting the desired text arrangement,
the bend of the curve can be adjusted. If
necessary, touch and to adjust
the bend of the curve.
Memo
● When selecting , and
change to and . You can
increase or decrease the incline.
4
If necessary, touch the arrow keys to adjust
the position of the pattern.
For more details, refer to page 163.
5
After making the desired changes, touch
.
X The pattern editing screen appears again.
Memo
● The text arrangement specified when the
character was selected on page 148 can
be changed at this point.
Changing the character
spacing
The spacing between the characters can be made
wider or narrower.
1
Touch .
X The screen shown below appears.
2
1
4
3
5
0
9
8
7
6