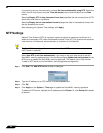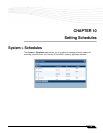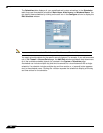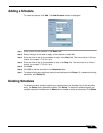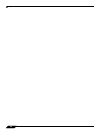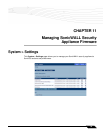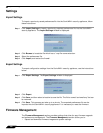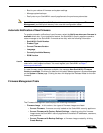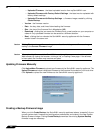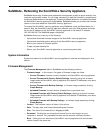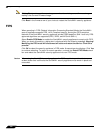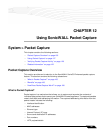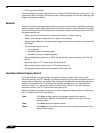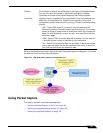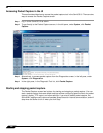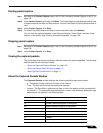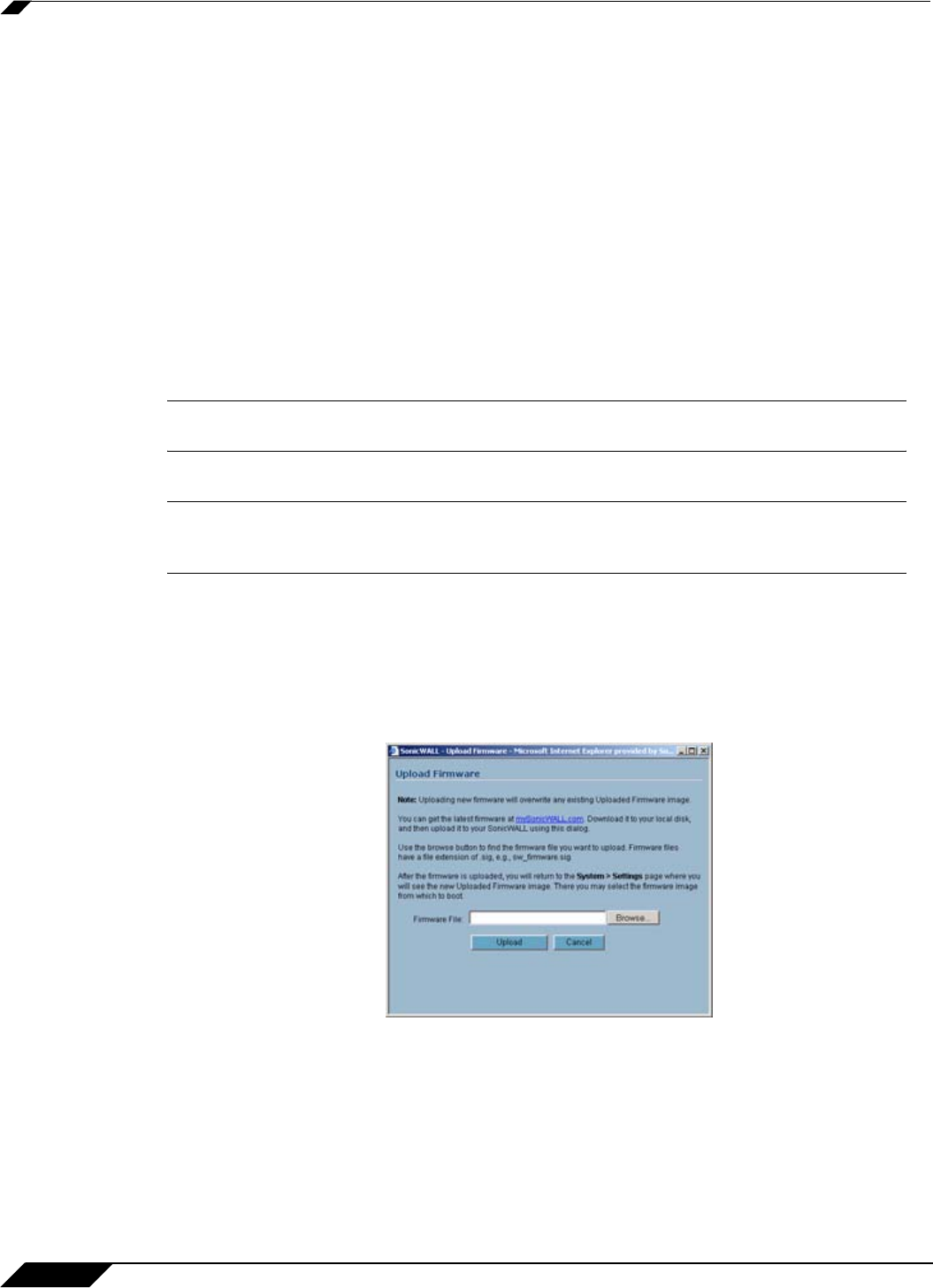
System > Settings
102
SonicOS Enhanced 4.0 Administrator Guide
–
Uploaded Firmware - the latest uploaded version from mySonicWALL.com.
–
Uploaded Firmware with Factory Default Settings - the latest version uploaded with
factory default settings.
–
Uploaded Firmware with Backup Settings - a firmware image created by clicking
Create Backup.
• Version - the firmware version.
• Date - the day, date, and time of downloading the firmware.
• Size - the size of the firmware file in Megabytes (MB).
• Download - clicking the icon saves the firmware file to a new location on your computer or
network. Only uploaded firmware can be saved to a different location.
• Boot - clicking the icon reboots the SonicWALL security appliance with the firmware
version listed in the same row.
Caution Clicking Boot next to any firmware image overwrites the existing current firmware image
making it the Current Firmware image.
Caution When uploading firmware to the SonicWALL security appliance, you must not interrupt the
Web browser by closing the browser, clicking a link, or loading a new page. If the browser
is interrupted, the firmware may become corrupted.
Updating Firmware Manually
Click Upload New Firmware to upload new firmware to the SonicWALL security appliance. The
Upload Firmware window is displayed. Browse to the firmware file located on your local drive.
Click Upload to upload the new firmware to the SonicWALL security appliance.
Creating a Backup Firmware Image
When you click Create Backup, the SonicWALL security appliance takes a “snapshot” of your
current system state, firmware and configuration preferences, and makes it the new System
Backup firmware image. Clicking Create Backup overwrites the existing System Backup
firmware image as necessary.