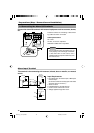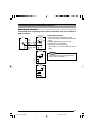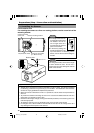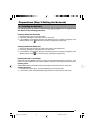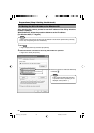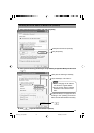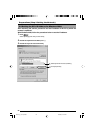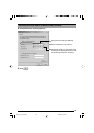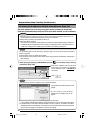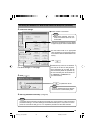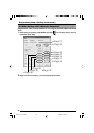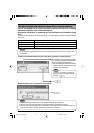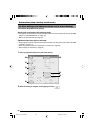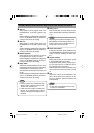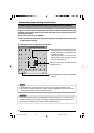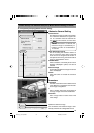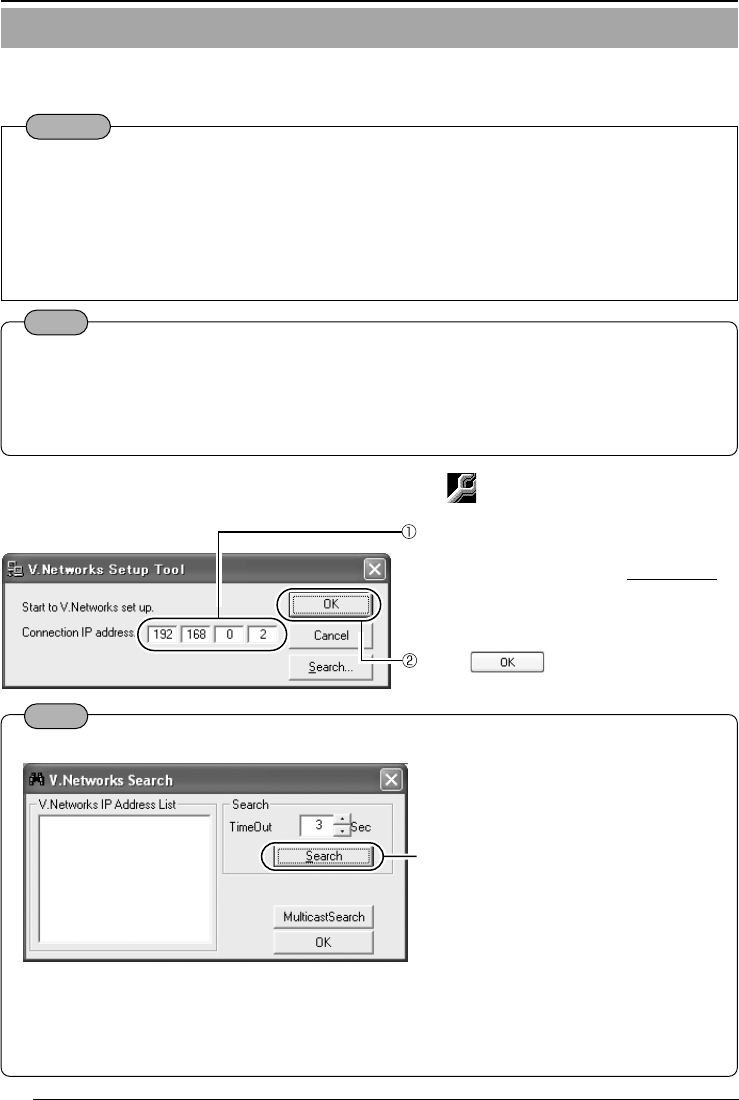
24
2-3 Setting the IP Address for VN-C10 with V.Networks Setup Tool
Preparations (Step 2 Setting the Network)
Set the IP address for VN-C10 by using the installed [V.Networks Setup Tool].
(With this [V.Networks Setup tool] only VN-C10, not other models, can be connected.)
Note
Click [Search] to see the IP address of the connected camera.
Enter the IP address of the camera to be
connected to [Connection IP Address].
The IP address is set to
192.168.0.2 at
the factory.
The [V.Networks Search] screen is dis-
played.
● [TimeOut] is for setting the time for searching (0 to 30 seconds).
If no IP address is displayed by searching, change the value to a longer one and then search again.
● If [V.Networks] on LAN has a different subnet from that of the PC, connection cannot be
established even if the IP address of the camera can be searched and found. Reconnect the
camera after changing the IP address of the PC accordingly.
Note
For connecting VN-C10 with the factory settings, either one of the environments described
below is required.
● Environment where no DHCP server exists.
● Environment where a DHCP server exists, which clearly defines the allotted IP address and
MAC address.
1.
Select [Start], [Programs], [V.NETWORKS] and then [vn-c10u Setup Tool] to start up
[V.Networks Setup Tool].
Click .
Caution
● After the power for VN-C10 is turned on, there will be about 20 seconds until VN-C10 be-
comes ready to be connected with the PC. This is not a defect.
● At the factory, DHCP is set enabled for VN-C10.
● About the DHCP function
JVC does not recommend operating VN-C10 with this function enabled because a different
IP address may be assigned upon the renewal of the leasing contract. The DHCP function
of VN-C10 is designed for simplifying the installation and setting procedures.
To start search, click [Search].
[V.Networks IP Address List] is dis-
played.
VN-C10_E_01-43.pm65e 14/04/03, 10:13 AM24