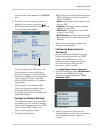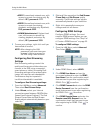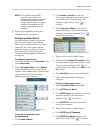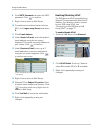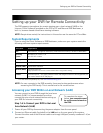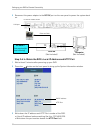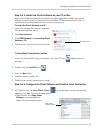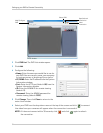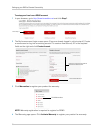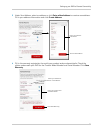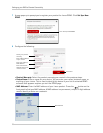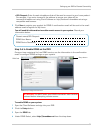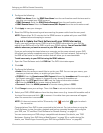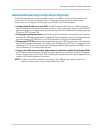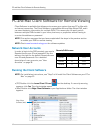55
Setting up your DVR for Remote Connectivity
Accessing your DVR Remotely Over the Internet
Setting up remote connectivity allows you to view your DVR from any computer or
compatible mobile device with internet access.
To set up remote connectivity
with your DVR, you must:
1 P
ort forward the HTTP port (default: 80) on your router to your DVR’s IP address.
2 Create a DDNS account.
3 Enabl
e DDNS on the DVR.
4 Upd
ate the Client Software with your DDNS information.
Step 1 of 4: Port Forwarding
You must port forward the HTTP port (default: 80) on your router to your DVR’s IP address
before you can remotely connect to your system. There are several methods to port
forward your router:
• Use the Lor
ex Auto Port Forwarding Wizard (PC only, provided on the CD) to port forward
the required ports. For instructions on how to use the Easy Connect Wizard, see the Easy
Connect manual on the CD.
• Manually port forward the required ports on your router to your DVR’s IP address by
f
ollowing your router manufacturer’s instructions. For more information on port
forwarding, see the reference guides on www.lorextechnology.com.
NOTE: If
the HTTP port is not forwarded on your router, you will not be able to access your
system remotely.
NOTE: Cert
ain ISPs (Internet Service Providers) block port 80. If you are unable to connect,
check with your ISP and change the HTTP port. see “Changing the HTTP Port” on
page 46. If you change your HTTP port, you must
update your DVR List in the Client
Software for the newly selected port.
Step 2 of 4: Create a DDNS Account
Lorex offers a free DDNS service for use with your system. A DDNS account allows you to
set up a web site address that points back to your local network. This allows you to connect
to your system remotely. You must create a DDNS account in the same network as your
DVR.