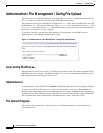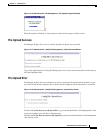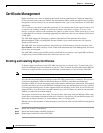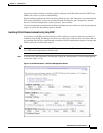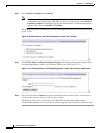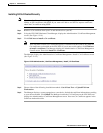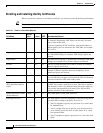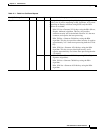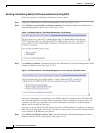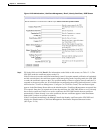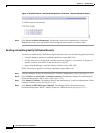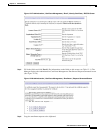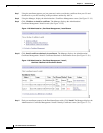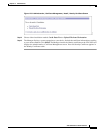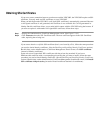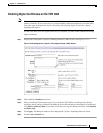12-22
VPN 3002 Hardware Client Reference
OL-1893-01
Chapter 12 Administration
Certificate Management
Enrolling and Installing Identity Certificates Automatically Using SCEP
Follow these steps for each identity certificate you want to obtain:
Step 1 Display the Administration | Certificate Management screen. (See Figure 12-19.)
Step 2 Click Click here to enroll with a Certificate Authority. The Manager displays the Administration |
Certificate Management | Enroll screen. (See Figure 12-23.)
Figure 12-23 Administration | Certificate Management | Enroll Screen.
Step 3
Click Identity Certificate. The Manager displays the Administration | Certificate Management | Enroll
| Identity Certificate screen. (See Figure 12-24.)
Figure 12-24 Administration | Certificate Management | Enroll | Identity Certificate Screen
Notice that a link appears corresponding to each SCEP-enabled CA certificate on the VPN 3002. The
title of the link depends on the name of the CA certificate: Enroll via SCEP at Certificate Name. For
example, if you have a CA certificate on your VPN 3002 named “TestCA6-8,” the following link
appears: Enroll via SCEP at TestCA6-8.
If you do not see any Enroll via SCEP options, there are no SCEP-enabled CA certificates on the VPN
3002. Follow the steps in the “Installing CA Certificates Automatically Using SCEP” section to obtain
a CA certificate via SCEP before you proceed.
Step 4 Click Enroll via SCEP at Certificate Name. The Administration | Certificate Management | Enroll |
Identity Certificate | SCEP screen appears. (See Figure 12-25.)