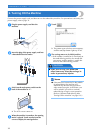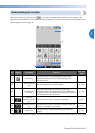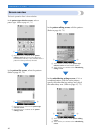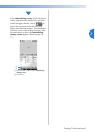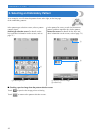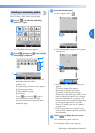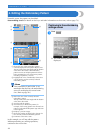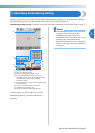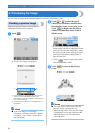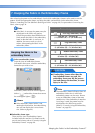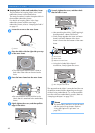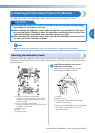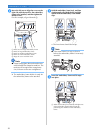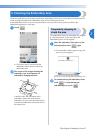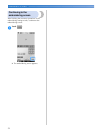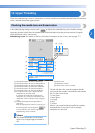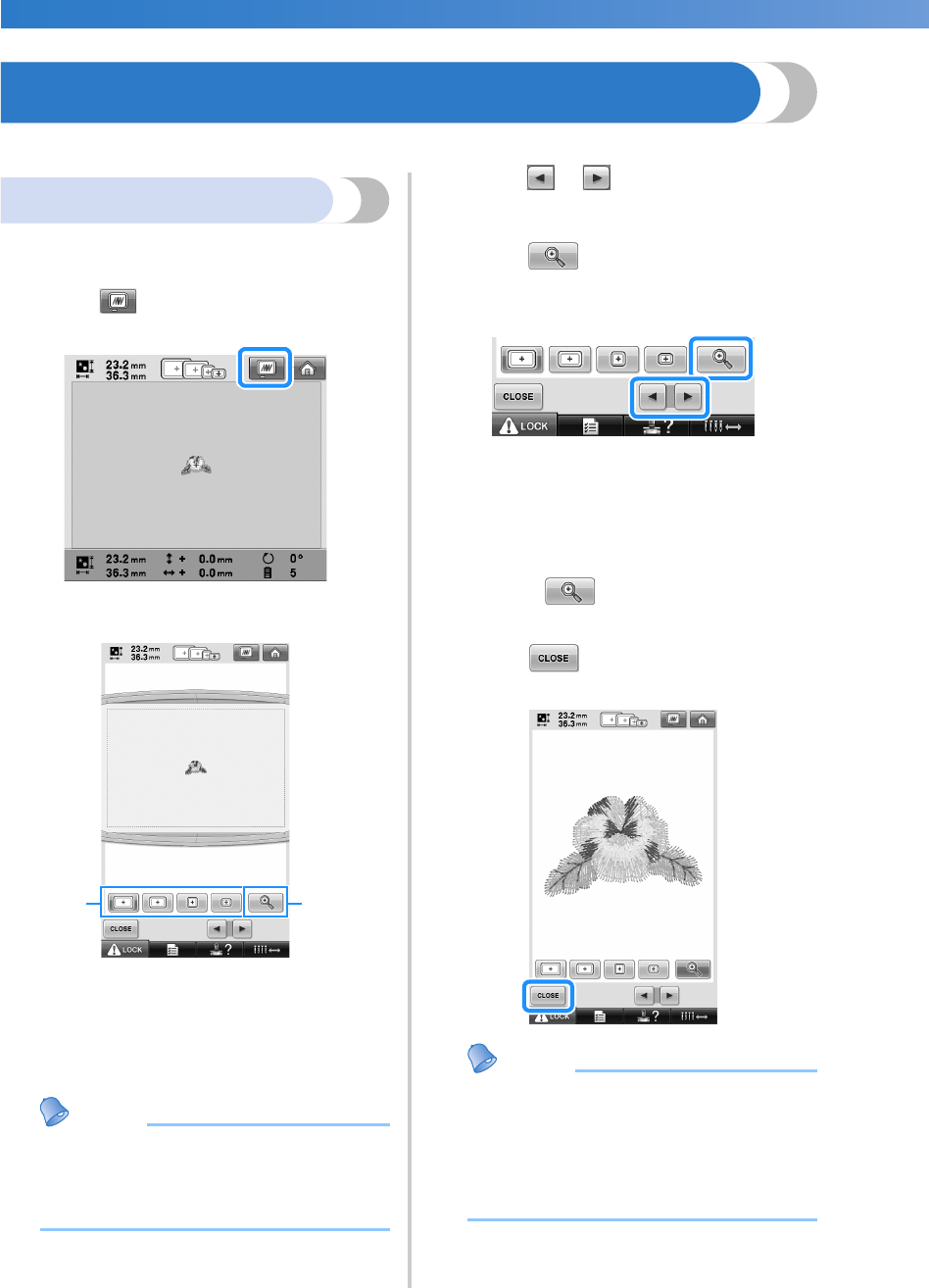
EMBROIDERING TUTORIAL
—
——————————————————————————————————————————————————————————————
——
46
6. Previewing the Image
You can view an image of the completed pattern within the embroidery frame.
Checking a preview image
Display the preview image to check that the
embroidery will be sewn as desired.
1
Touch .
X The preview image is displayed.
1 Touch these keys to display the pattern in the
various sizes of embroidery frames. The
embroidery frames that appear in white on gray
keys can be selected.
2 Touch this key to display an enlarged view of
the pattern.
Memo
● A preview image in a landscape
orientation cannot be rotated to a portrait
orientation, even if there is space at the
top and bottom.
2
Touch or to select the type of
embroidery frame holder, and then select
the embroidery frame you are going to use.
Touch to display only the pattern
(without the embroidery frame) so that it
fills the screen.
• If you find out the type of embroidery
frame holder and size of embroidery frame
which are best for your embroidery, select
the display guides in the settings screen for
your better embroidery editing (Refer to
page 88 and 196.).
• Touch again to display the pattern
with the embroidery frame.
3
Touch to return to the previous
screen.
Memo
● The embroidery can be sewn while the
preview image is displayed in the
embroidering screen. If the preview image
is displayed in any screen other than the
embroidering screen, the embroidery
cannot be sewn.
1 2