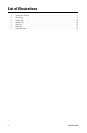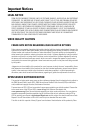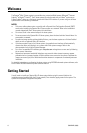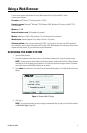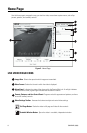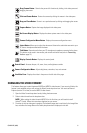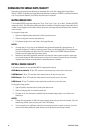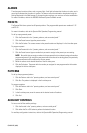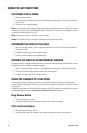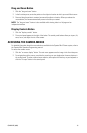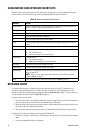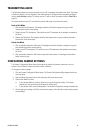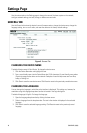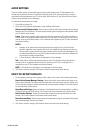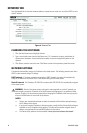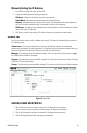12 C3447M-B (8/09)
USING THE LIVE VIDEO PANE
CAPTURING A STILL IMAGE
1. Click the capture button.
2. The File Download dialog box opens, and the following message appears: “Do you want to open or
save this file?”
3. Select one of the following options:
Open: Your computer’s default image editing program opens and displays the screen image. This function
is available only when using Internet Explorer version 7.0 or later. This function is not available if you are
using Internet Explorer version 5.5 or 6.0.
Save: The image is saved as a JPEG file on your computer.
Cancel: The captured image is not saved or displayed and the dialog box closes.
EXPANDING THE VIDEO TO FULL PAGE
1. Click the “full page” button. The live video pane expands to the full size of the page, and all other
controls are hidden.
2. To capture a video image, click the capture button.
3. To return to the Home page, click the back button.
OPENING THE VIDEO IN AN INDEPENDENT WINDOW
Opening the video in a separate window allows you to view the video while other applications are running.
To open the video in a scalable, independent window:
1. Click the “scalable window” button. A new, independent window opens to display the live video.
2. To resize the window, drag the bottom-right corner of the window.
3. To capture a video image, click the capture button.
USING THE CAMERA’S PTZ FUNCTIONS
There are several ways to access the pan, tilt, and zoom (PTZ) functions of the camera. These options
include using the “drag camera” button, the “click and center” button, the “drag and zoom” button, and the
control panel.
In addition to the buttons on the Video Settings Toolbar, many PTZ functions are controllable using mouse
and keyboard shortcuts (refer to Using Mouse and Keyboard Shortcuts on page 14).
Drag Camera Button
1. Click the “drag camera” button.
2. In the live video pane, press and drag the pointer to pan and tilt the camera.
Click and Center Button
1. Click the “click and center” button.
2. In the live video pane, click anywhere on the image to center the camera to that location.