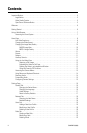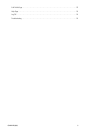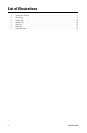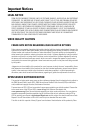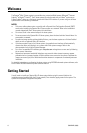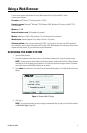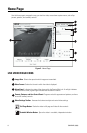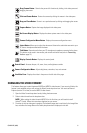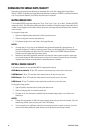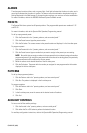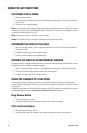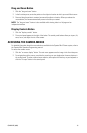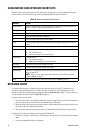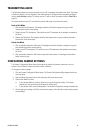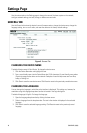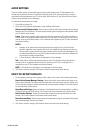10 C3447M-B (8/09)
CHANGING THE IMAGE RATE/QUALITY
Depending on the video format selected, the drop-down box on the left changes from Image Rate to
Quality. If MJPEG is selected, the Image Rate drop-down box is displayed. If MPEG-4 is selected (available
only if using Internet Explorer), the Quality drop-down box is displayed.
MJPEG IMAGE RATE
The available MJPEG image rate settings are 15 ips, 10 ips, 5 ips, 2 ips, 1 ips, or Auto. The default MJPEG
image rate is Auto. The Auto setting allows the system to maintain the highest image rate possible for the
number of users logged on to the device. When set to Auto, the image rate will decrease as the number of
users increases.
To change the image rate:
1. Open the Image Rate drop-down box by clicking the down arrow.
2. Select an image rate from the drop-down box.
3. The selected image rate is now listed in the Image Rate box.
NOTES:
• An image rate of 15 ips may not be obtainable due to network bandwidth, network latency, or
processor limitations. To obtain a maximum rate of 30 ips, use the Spectra Mini IP dome system as
an Endura Enabled device or with Pelco’s API interface. Refer to the WS5000 Advanced System
Software manual shipped with the Endura system.
• Network and processor bandwidth limitations may cause the video stream to pause or slow when
an increased number of Web-interface users connect to the camera. Decrease the ips of the Web-
interface video streams to compensate for network/processor limitations.
MPEG-4 IMAGE QUALITY
The following options are the available MPEG-4 image quality settings:
HIGH-Multicast (default): 30 ips, 4CIF resolution video stream that can be sent to many users.
LOW-Multicast: 30 ips, CIF resolution video stream that can be sent to many users.
HIGH-Unicast: 30 ips, 4CIF resolution video stream that can be sent to up to five users.
LOW-Unicast: 30 ips, CIF resolution video stream that can be sent to up to five users.
To change the image quality:
1. Open the Quality drop-down box by clicking the down arrow.
2. Select an image quality from the drop-down box.
3. The video in the live video pane is updated and the selected image quality is now listed in the
Quality box.
NOTES:
• Setting the image quality to LOW may improve latency when trying to control the camera. If you are
experiencing control issues try using one of the LOW settings.
• If your computer is on a different subnet than the camera to which you want to connect, you must
use a unicast setting. Multicast video streams are not allowed to pass through subnets.