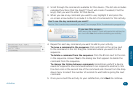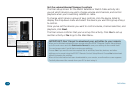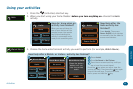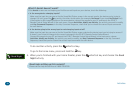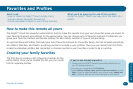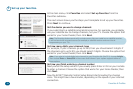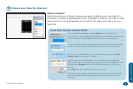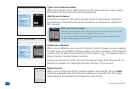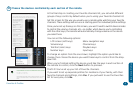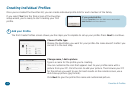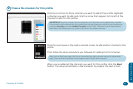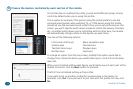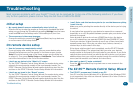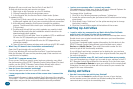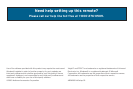Troubleshooting 47
Troubleshooting
• My Hello activity didn’t work.
On the remote screen, press Assist. Then press Power On/Off. Press
the key for each device to turn that device on. Use the slider to access
more devices.
Make sure your remote is pointed directly at your home entertainment
devices and that there’s nothing obstructing the path.
If the Power On/Off command in the Assist screen still doesn’t turn
your device on, you might be using the wrong command to power on
this device. Reconnect to the EZ-RC™ Remote Control Setup Wizard and
choose Activities, Modify Activity. Then choose the Hello activity and
check the power on/off commands. See page 16 for more information.
Make sure all your devices are off before you start the Hello activity.
• My Watch Movie/Satellite/Cable activity didn’t work.
On the remote screen, press Assist. Then press No Sound or No
Picture. Finally, press the on-screen input button until you see or hear
the correct signal.
• The wrong device is changing inputs in the Assist screens.
Make sure the input key you see on the No Sound/No Picture screen is
the correct one for the device you’re trying to change. If it isn’t, press
the key and try the other Assist option (for example, No Sound if you
chose No Picture rst)
If that option is still changing inputs on the wrong device, connect the remote
to your PC and launch the EZ-RC™ Remote Control Setup Wizard. In the
main menu, choose Activities, Modify an Activity, the activity you want to
modify, and Key Command Sequence. In the Key Command Sequence, check
that you’ve chosen the correct input commands for each device.
• The device is going to the wrong input or not changing inputs at all
in the Assist screens.
Make sure the input key you see on the No Sound/No Picture screen matches
the device input you’re trying to access. If it doesn’t, you’ll need to change to
the correct command in the EZ-RC™ Remote Control Setup Wizard.
Connect the remote to your PC and launch the EZ-RC™ Remote Control
Setup Wizard. In the main menu, choose Activities, Modify an Activity,
the activity you want to modify, and Key Command Sequence. In the
Key Command Sequence, check that you’ve chosen the correct input
commands for each device.
Using Favorites and Proles
• I can’t nd a channel I want to add to my Favorites.
You can add it manually by choosing Other at the top of the list. You can
then choose to display this channel by a text label or search the EZ-RC™
Remote Control Setup Wizard library for a channel icon. To use an icon
from the library (or to choose your own), select Show Channel Icon,
then click the … button.
Scroll through the icons available in the collection and highlight the logo
you want. If you don’t see the icon you want, you can add your own by
clicking the Browse button and nding the artwork for the icon on your
PC. Press OK when you’ve selected the icon you want.
The channel icon appears in the replica of the remote screen. Continue with
the instructions that follow to add the channel number for this channel.
• I can’t nd a channel I want to add to my Prole.
Only the channels you’ve chosen as your favorites can be selected for a
prole. If you want to add a channel for your prole that you don’t see
here, add it to your favorites by choosing Favorites, and then Modify
Favorites in the EZ-RC™ Remote Control Setup Wizard Main Menu and
following the on-screen instructions for adding channels.
• How do I customize my Prole’s picture?
In the second Add Prole screen (where you can change the name of the
Prole), click the Prole’s icon and browse your PC for the picture you
want to use.
• How do I start a second page of favorite channels?
When you’ve lled up a page, click the + icon below the replica remote
screen to add another page. Then click the rst space in that page to
start lling it with channels.
• I can’t tune to one or more of my favorite channels.
Make sure all your favorite channels are on a single source, like your cable
box or satellite receiver. Favorites won’t work with a second source (for
example, a satellite receiver and over-the-air programming on your TV).
If you have digital sub-channels in your Favorites list (like 59.1), choose 4
digits in the Favorites setup. See page 38 for more information.
Make sure the settings for Favorites match the way you tune to channels
in your system. See page 38 for more information.
Make sure the channel numbers you entered for your favorite channels
are accurate for your system.